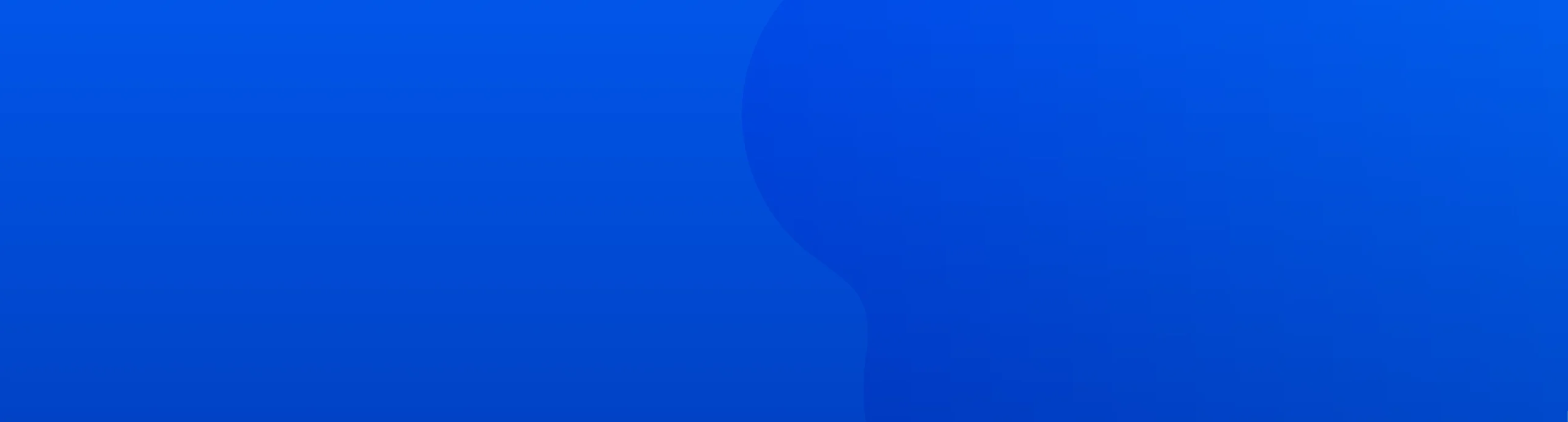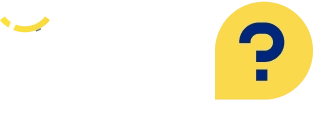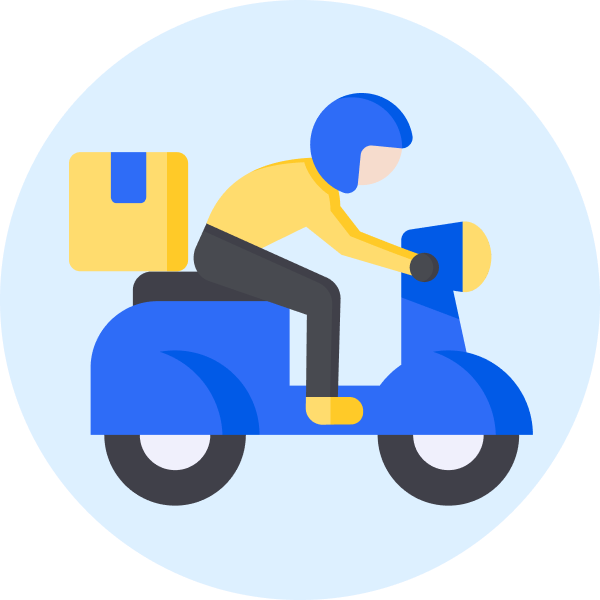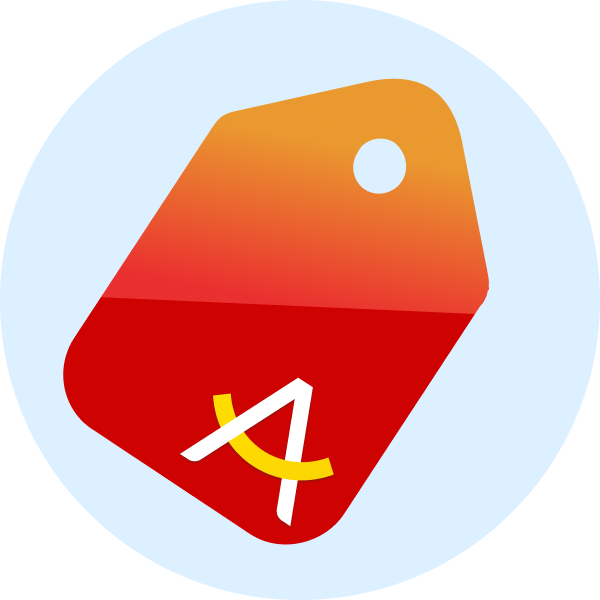หมวดหมู่
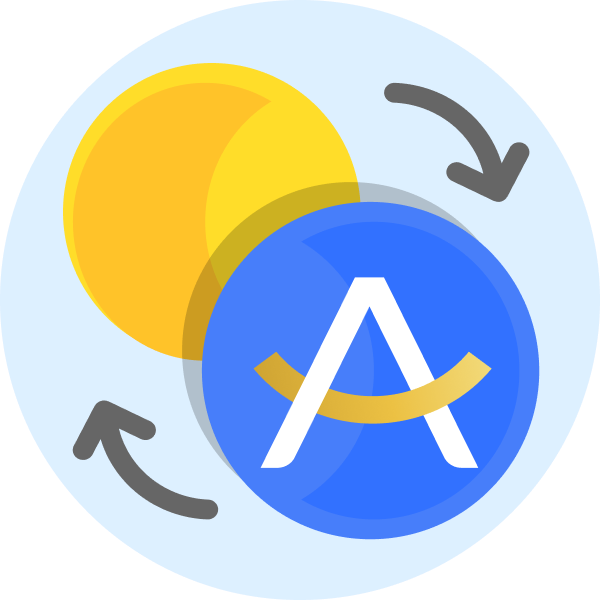
Point & Exchange
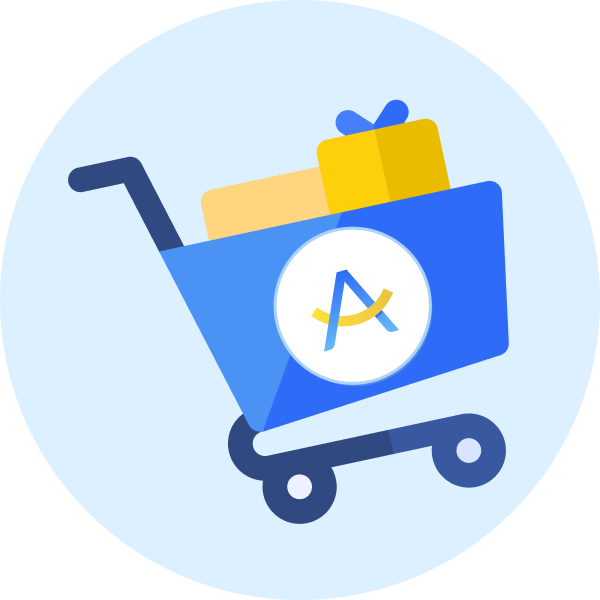
Order Management
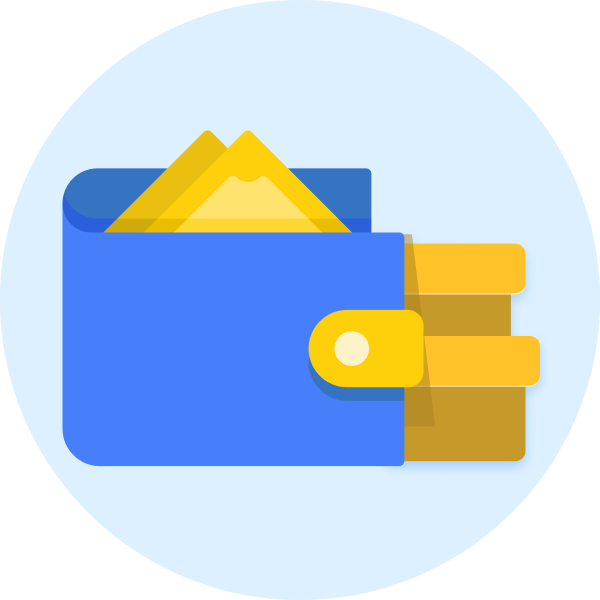
Payments
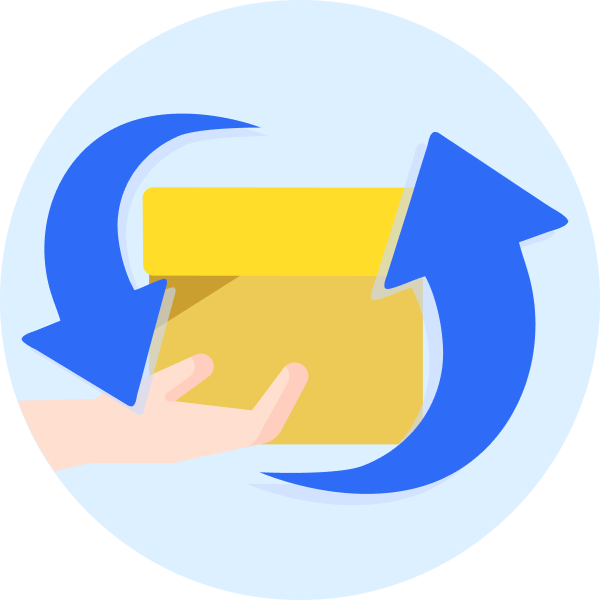
Return / Refund
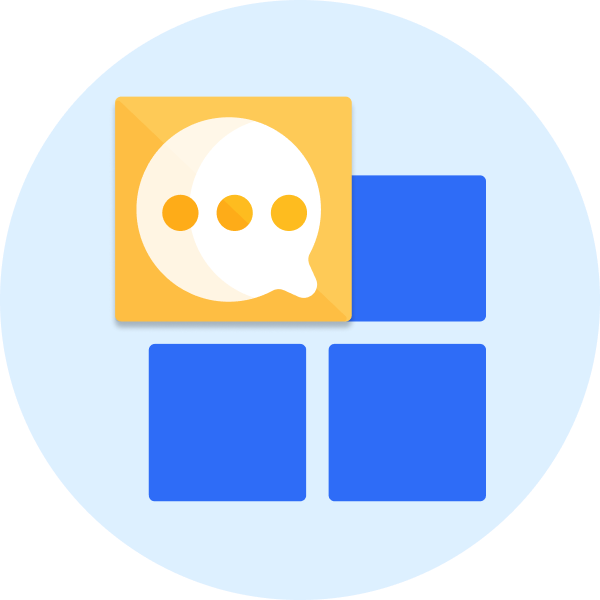
Other Topic
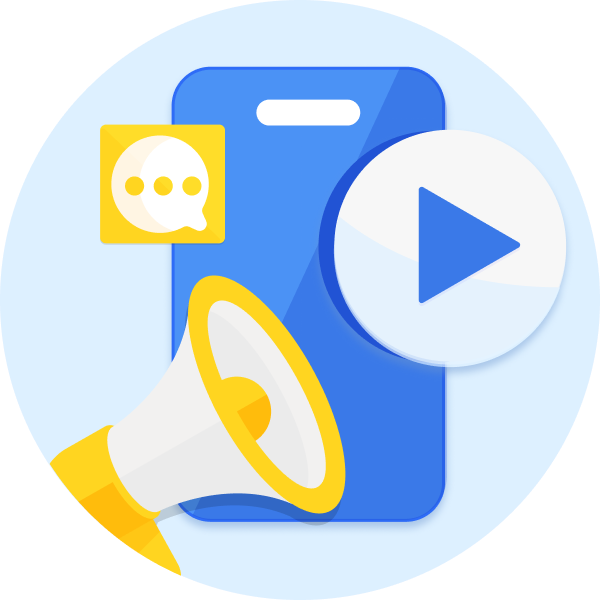
Digital products and Services
ฉันจะเพิ่ม/เปลี่ยนที่อยู่ของฉันได้อย่างไร?
คุณสามารถเพิ่ม/เปลี่ยนที่อยู่ ได้ 3 วิธี ดังนี้
วิธีที่ 1 เพิ่ม/เปลี่ยนจากหน้า “ที่อยู่ของฉัน”
1. ในหน้าหลัก กด “บัญชี”
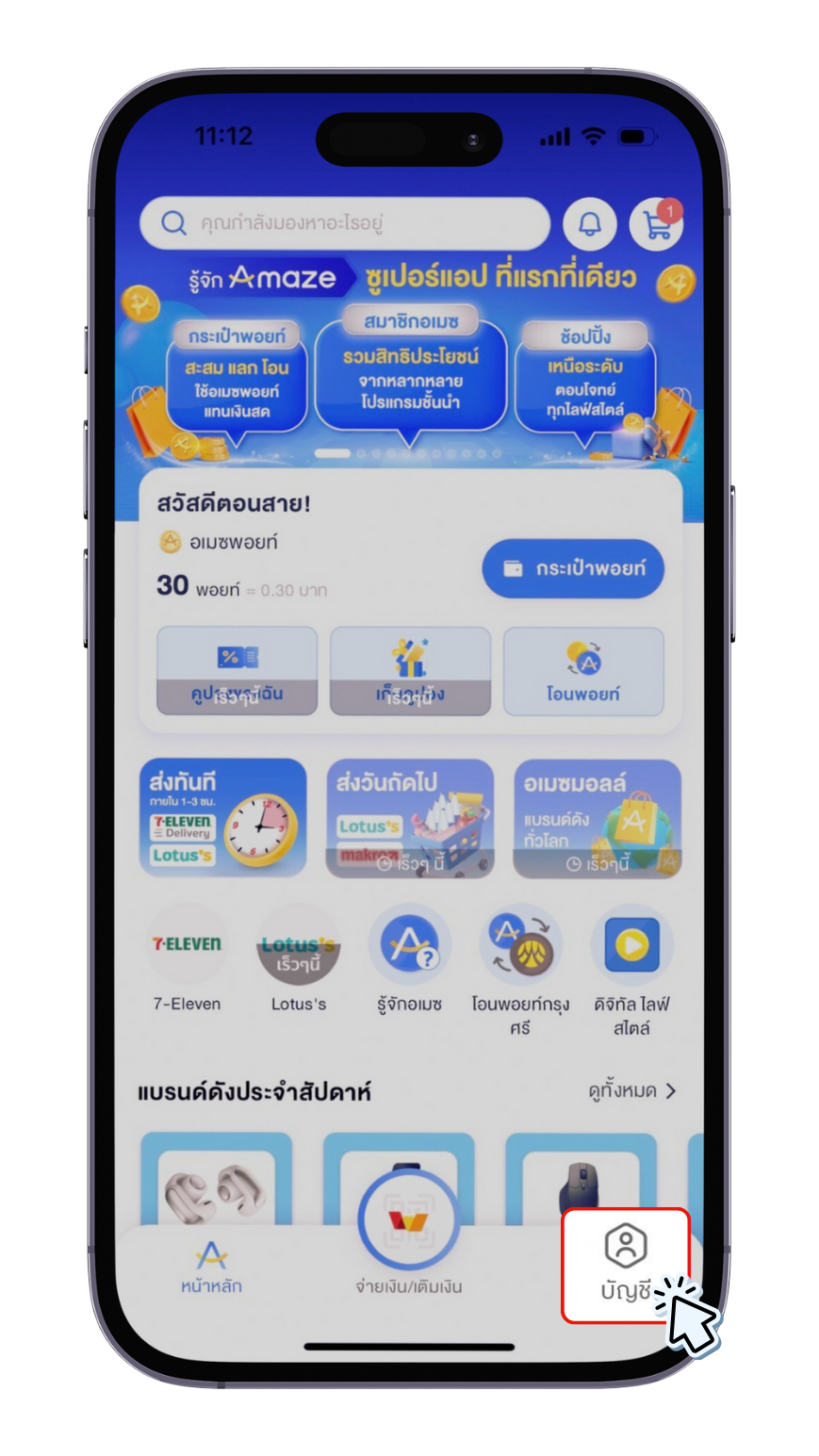
2. กดรูปฟันเฟือง (ปุ่มตั้งค่า) ด้านบนขวามือ
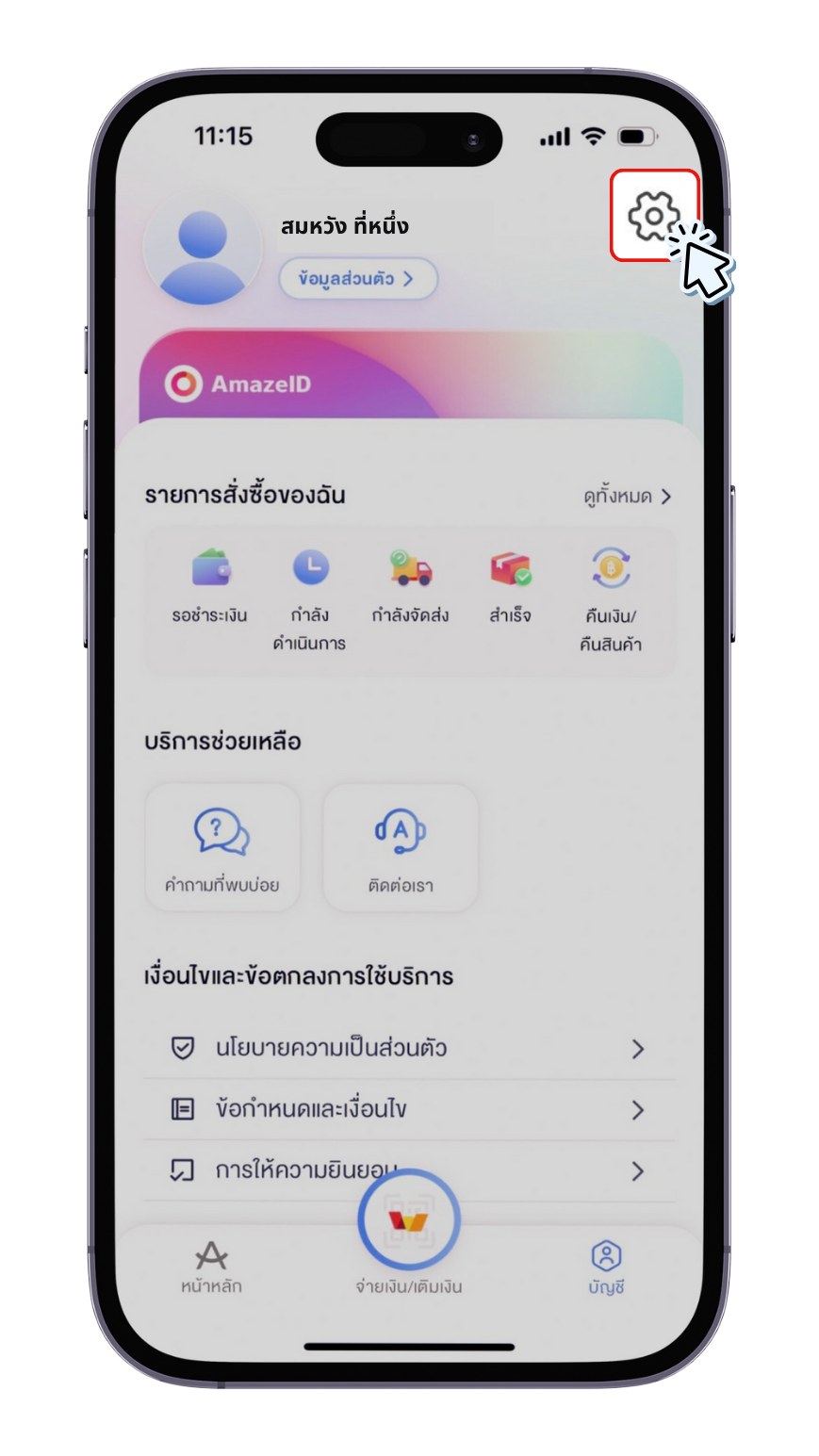
3. กด “ที่อยู่ของฉัน”
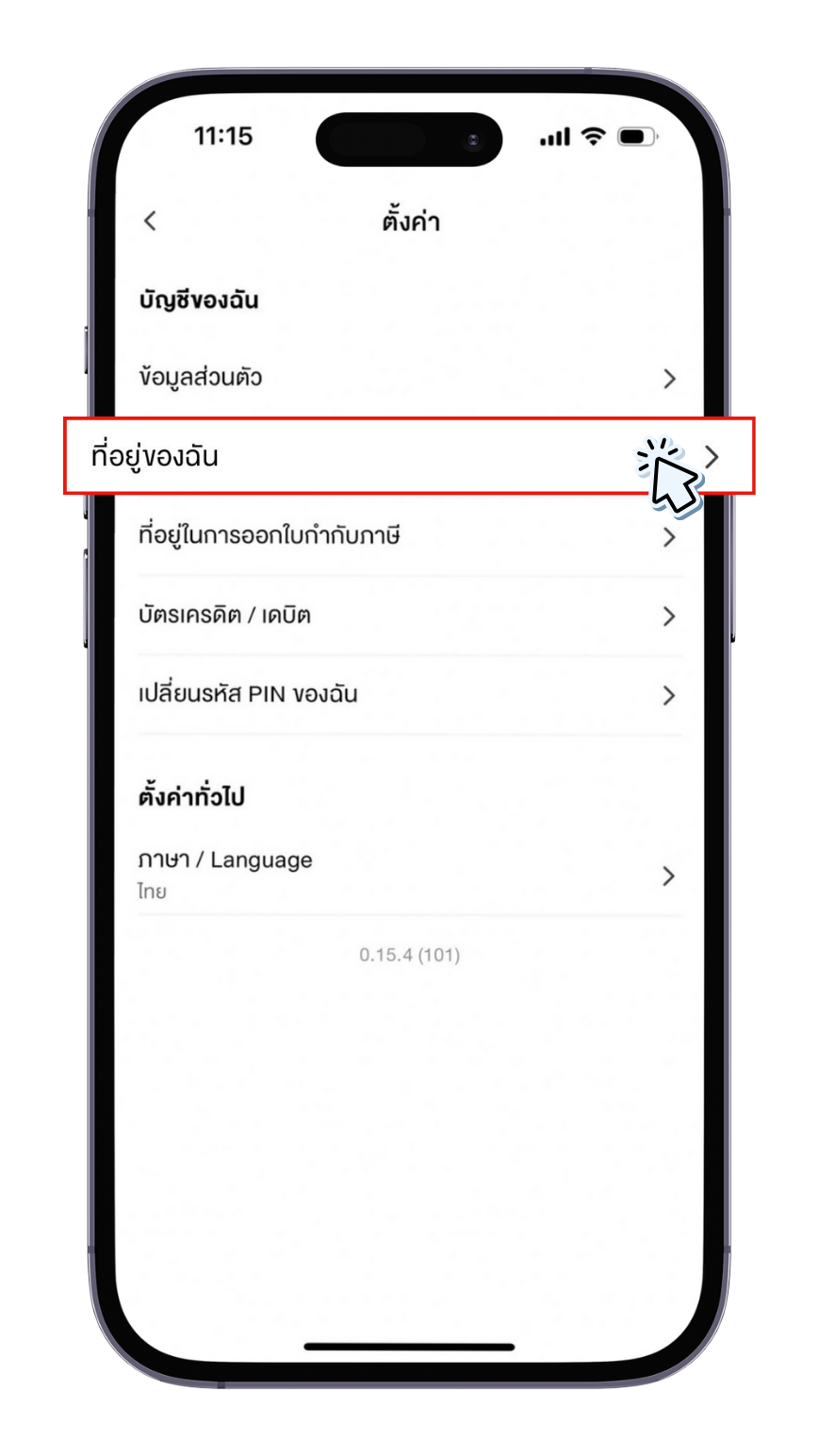
4. กด “เพิ่มที่อยู่” หรือ กด รูปดินสอ (ปุ่มแก้ไข) เพื่อเพิ่ม/เปลี่ยนที่อยู่
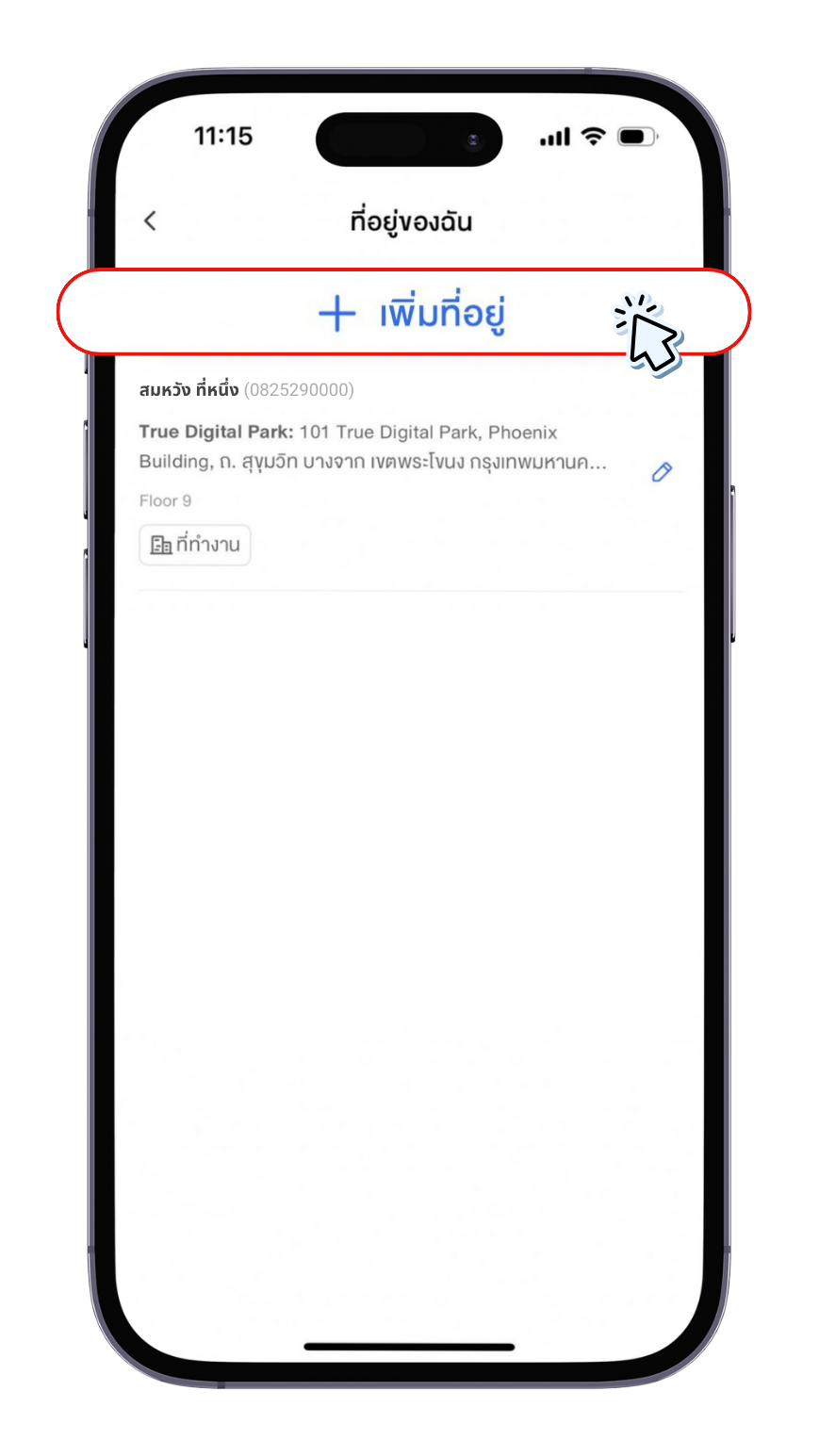
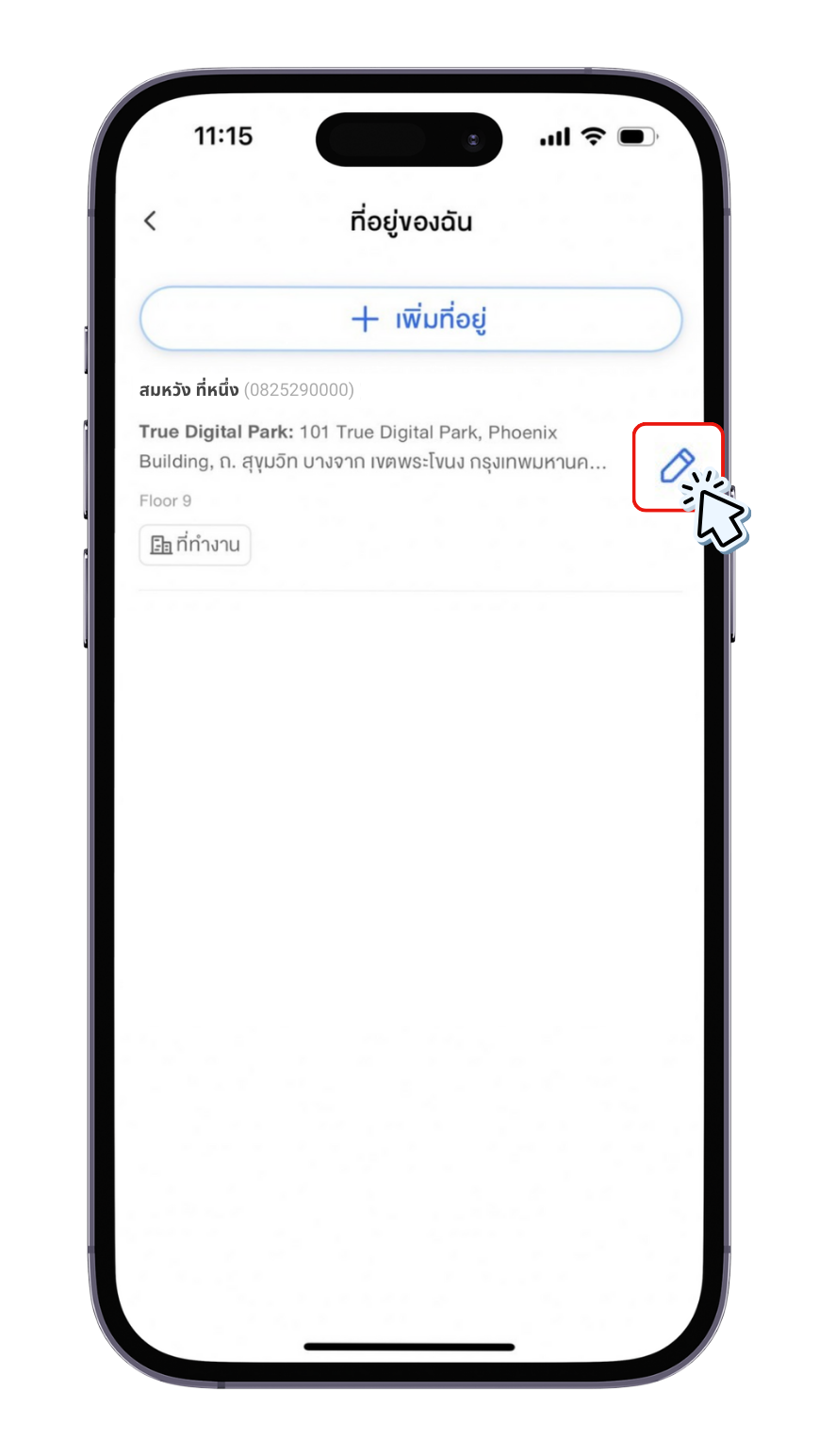
5. เพิ่ม/เปลี่ยนที่อยู่ ตามวิธีดังนี้
5.1 กด “เพิ่มที่อยู่” > กรอกข้อมูลค้นหา หรือ เลื่อนปรับหมุดที่อยู่ > กด “ยืนยันที่อยู่จัดส่ง” > กรอกข้อมูลที่อยู่ > กด “บันทึก”
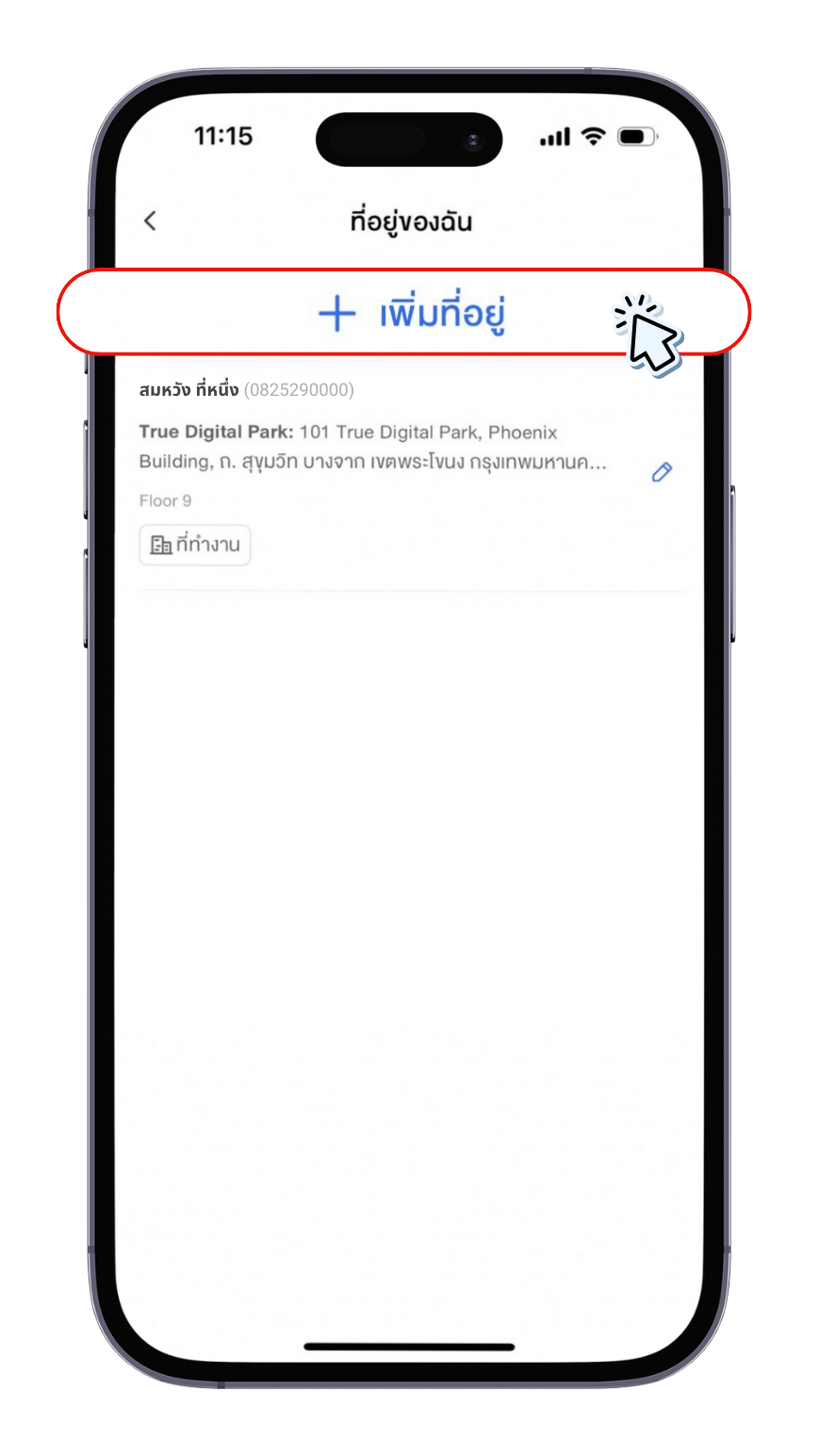
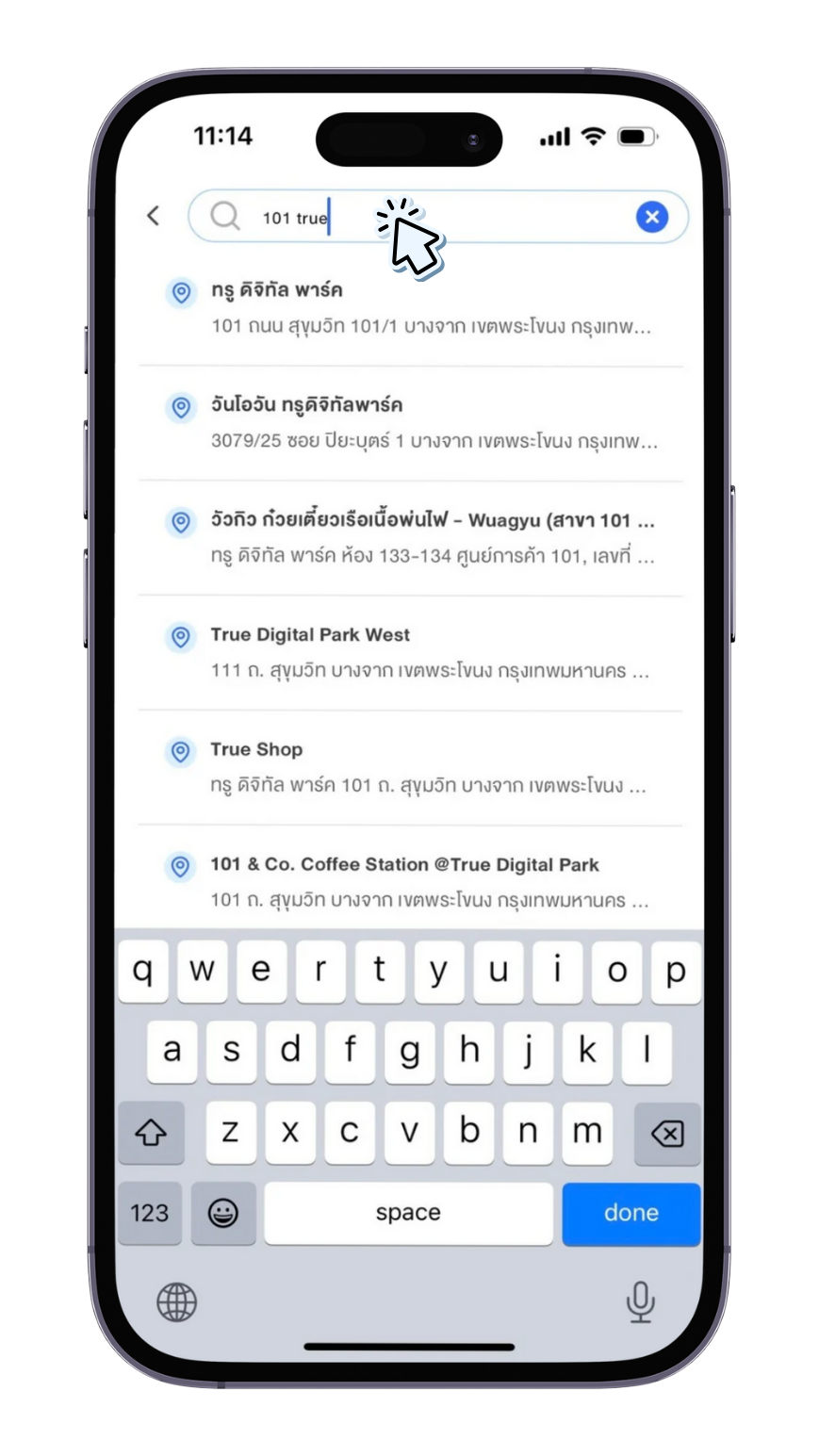
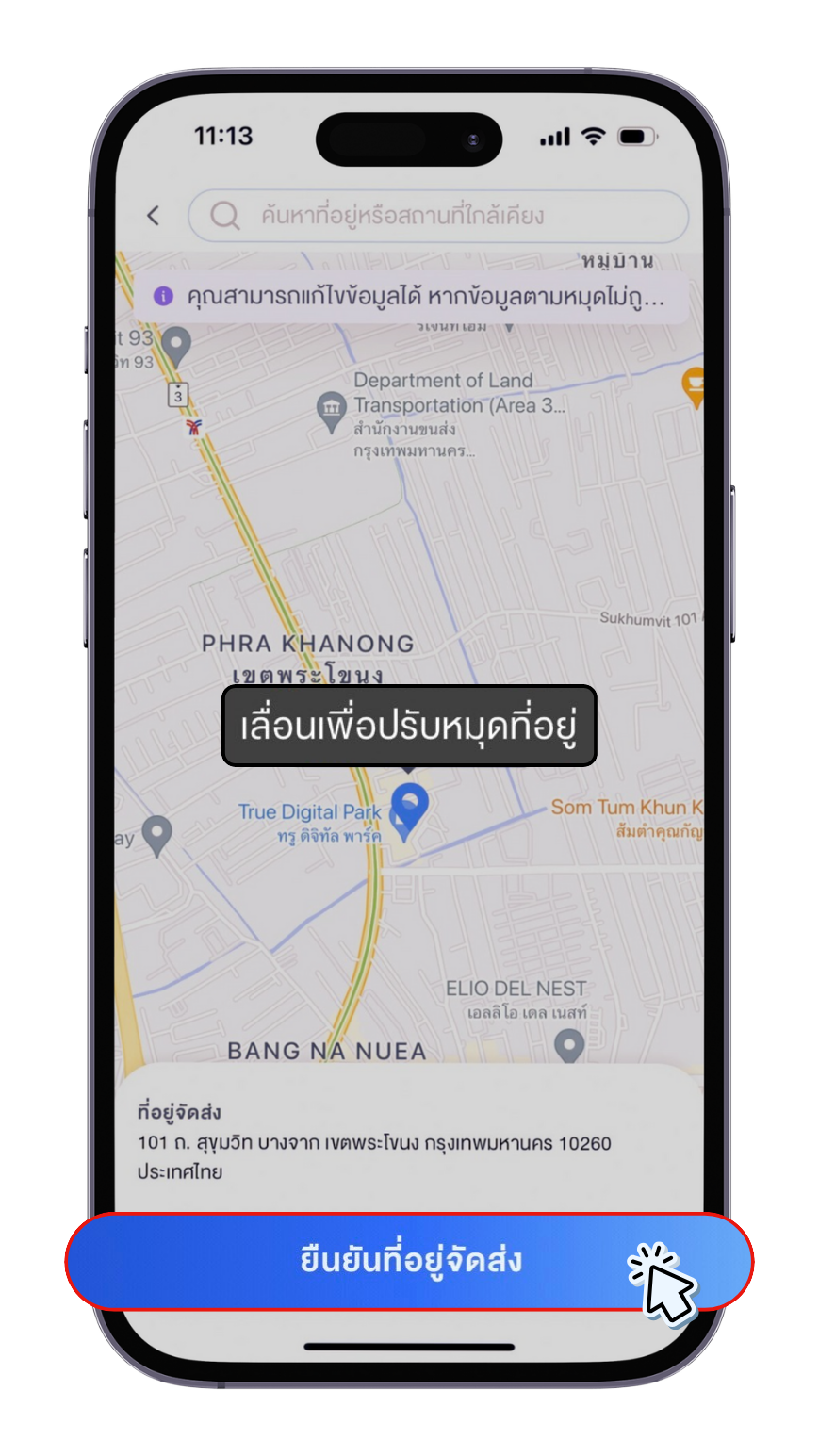
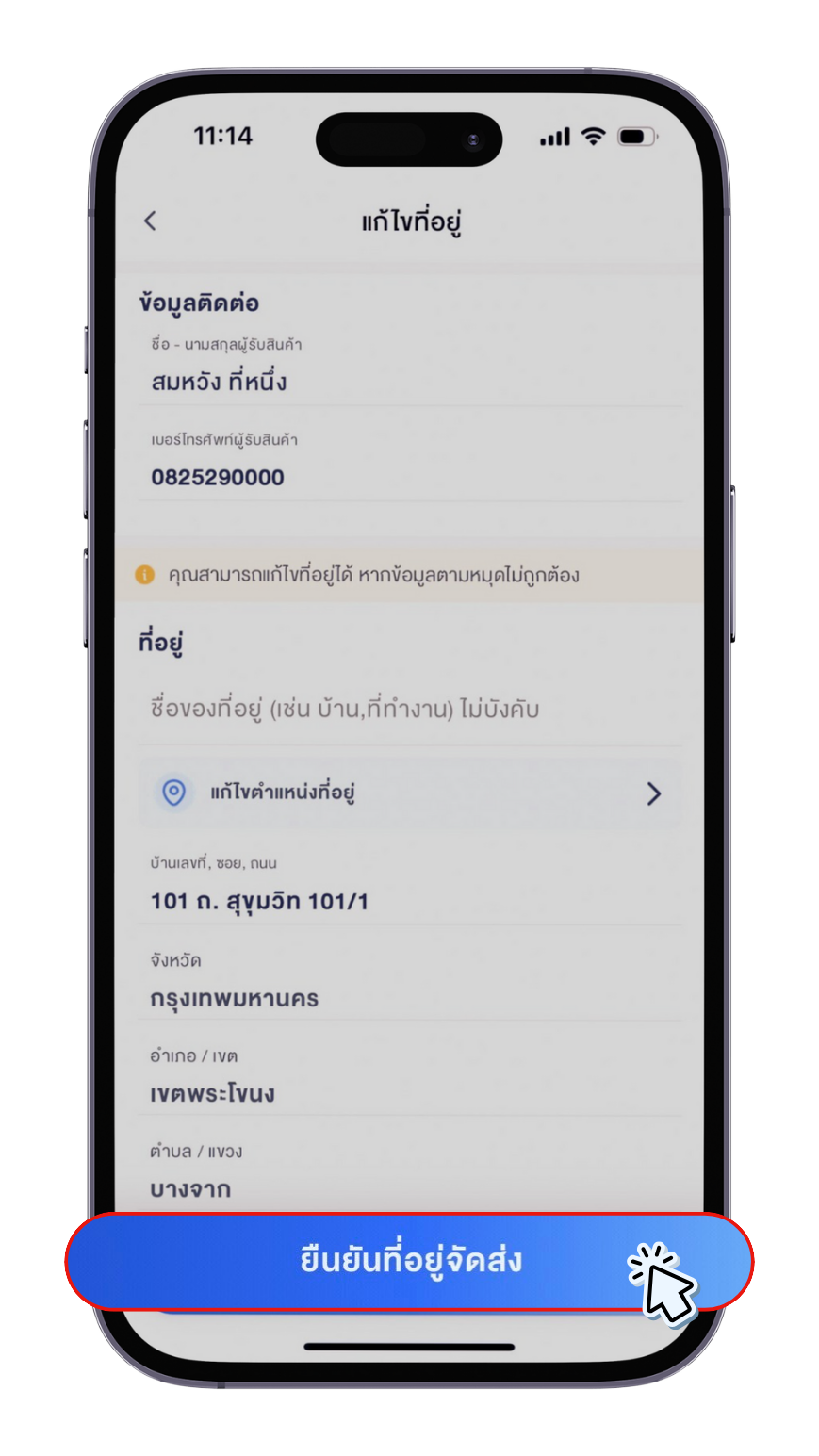
5.2 กด รูปดินสอ (ปุ่มแก้ไข) > แก้ไขข้อมูลที่อยู่ > กด “บันทึก”
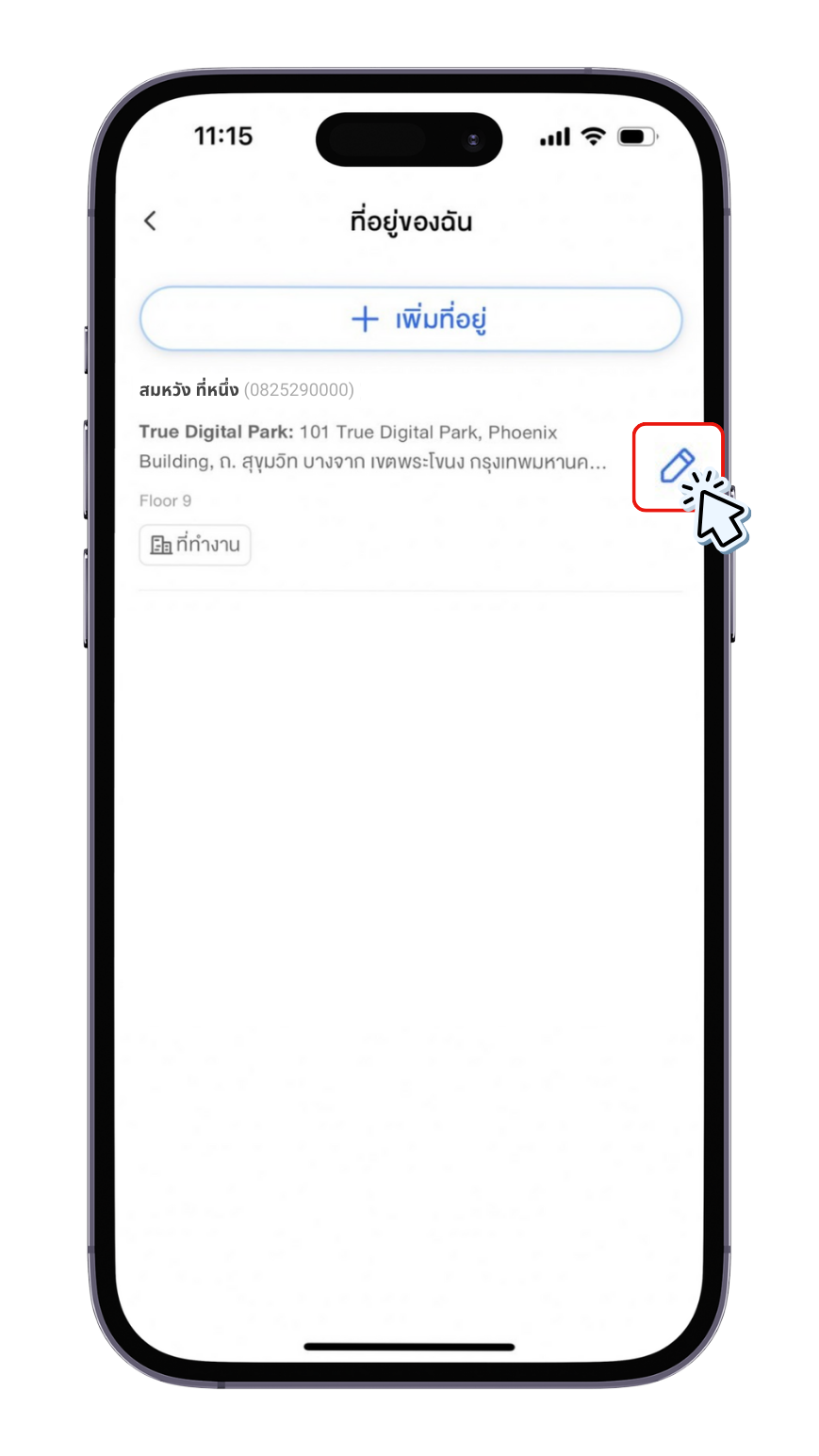
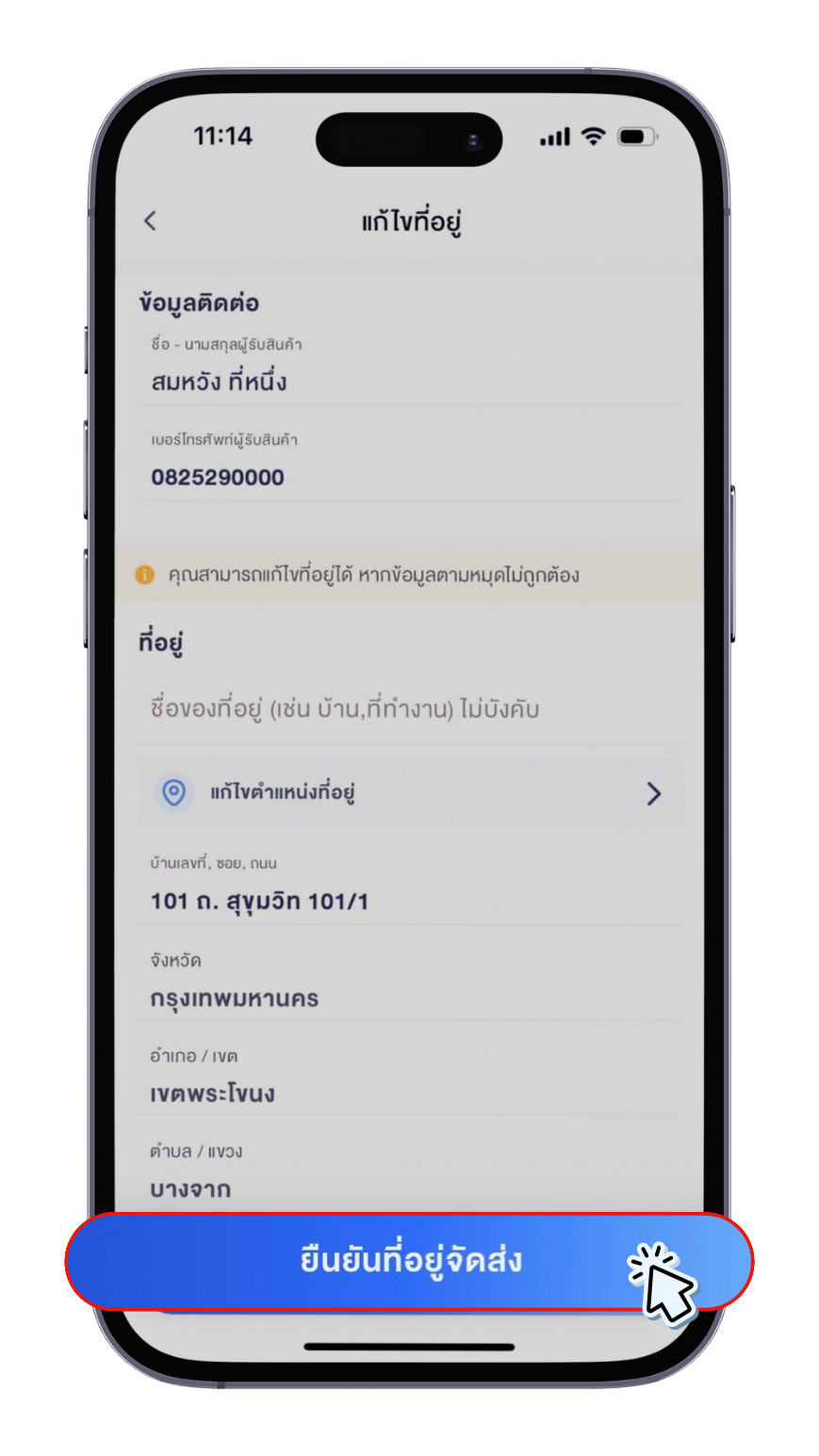
วิธีที่ 2 เพิ่ม/เปลี่ยนจากหน้า “รถเข็น”
1. กด “รถเข็น” มุมบนขวามือ
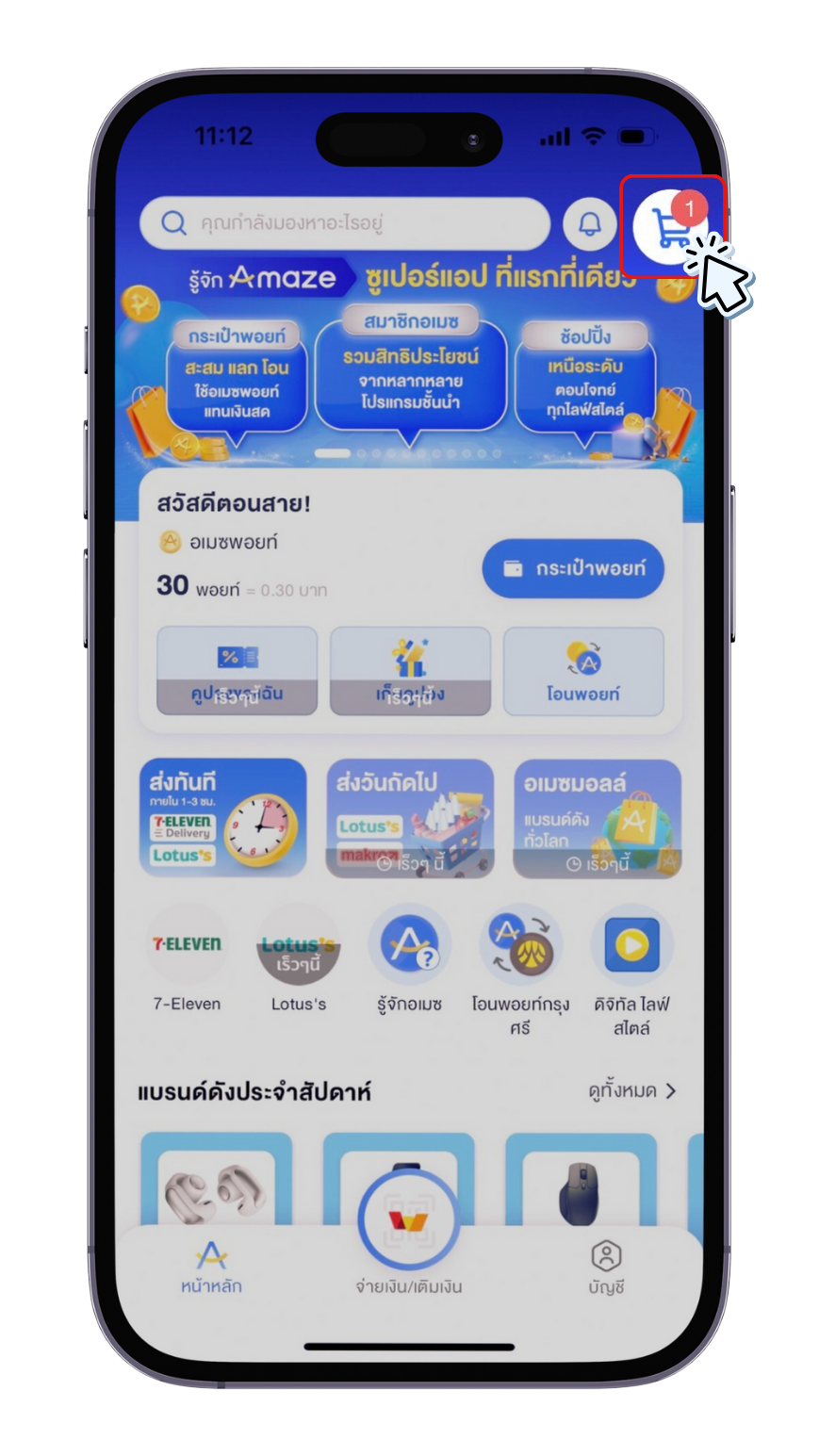
2. กด ตำแหน่งที่อยู่ ด้านบนในแถบสีเขียว
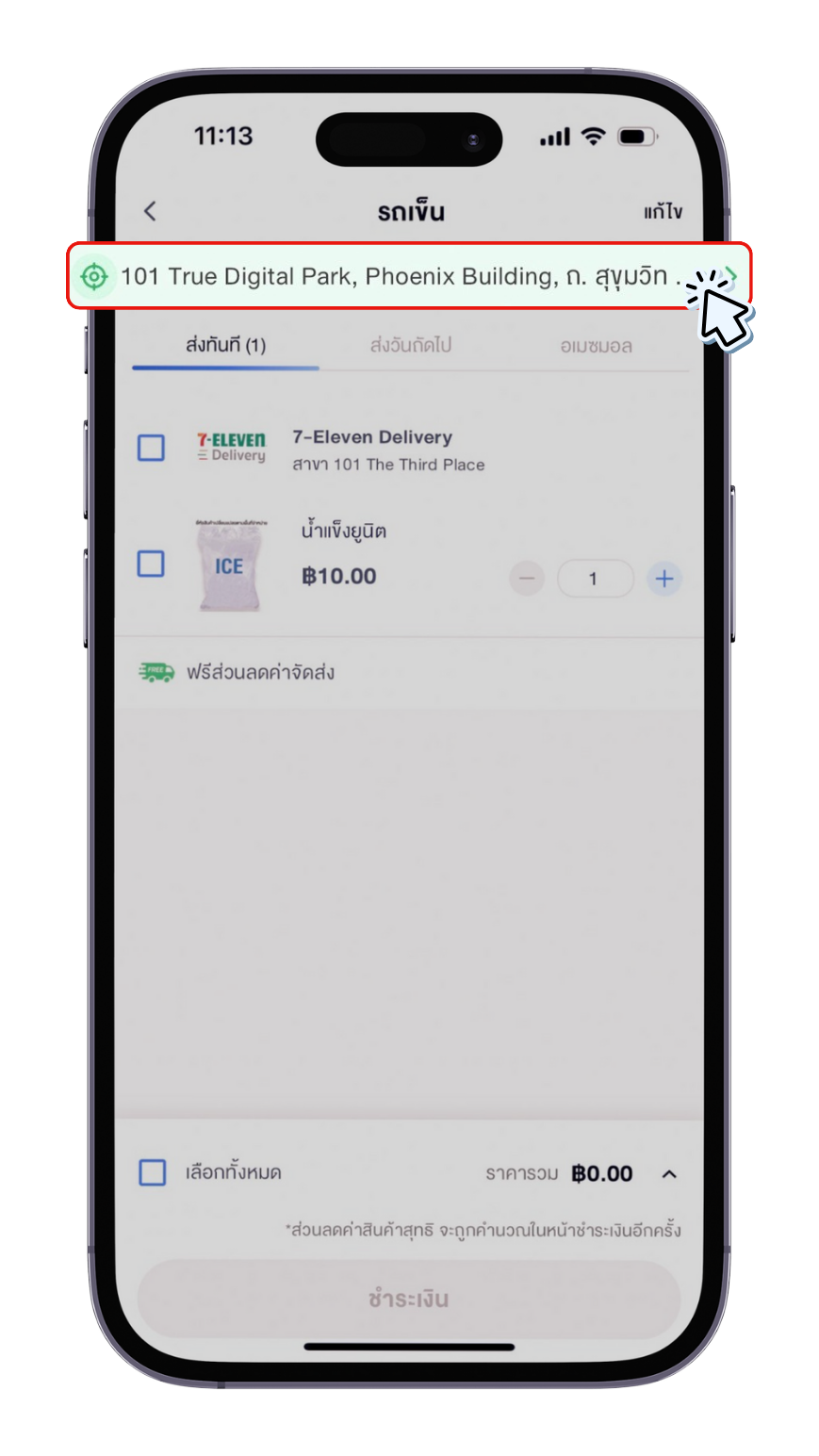
3. เพิ่ม/เปลี่ยนที่อยู่ ตามวิธีดังนี้
3.1 กด “ใช้ตำแหน่งปัจจุบัน” > กรอกข้อมูลค้นหา หรือ เลื่อนปรับหมุดที่อยู่ > กด “ยืนยันที่อยู่จัดส่ง” > กรอกข้อมูลที่อยู่ > กด “บันทึก”
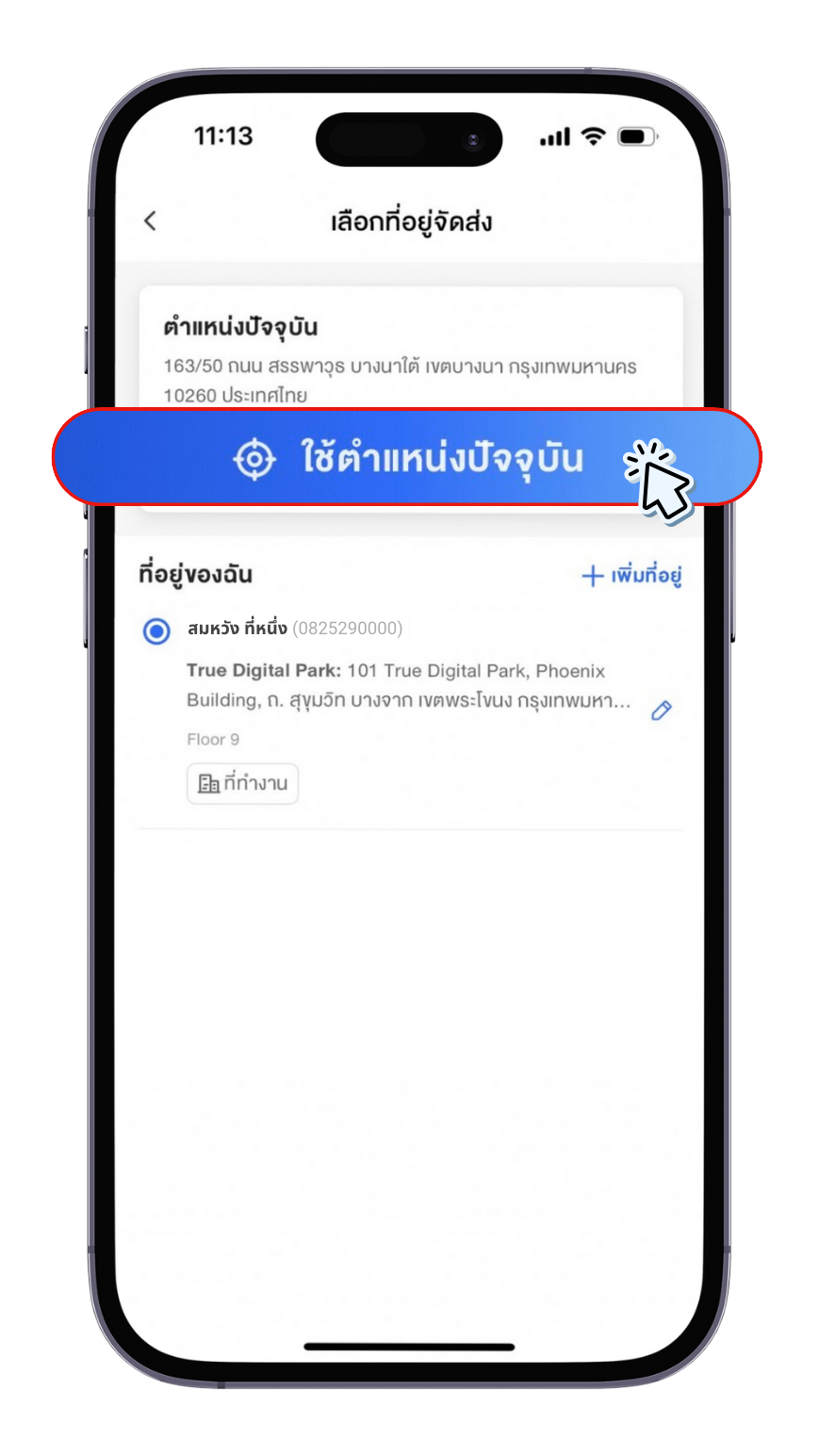
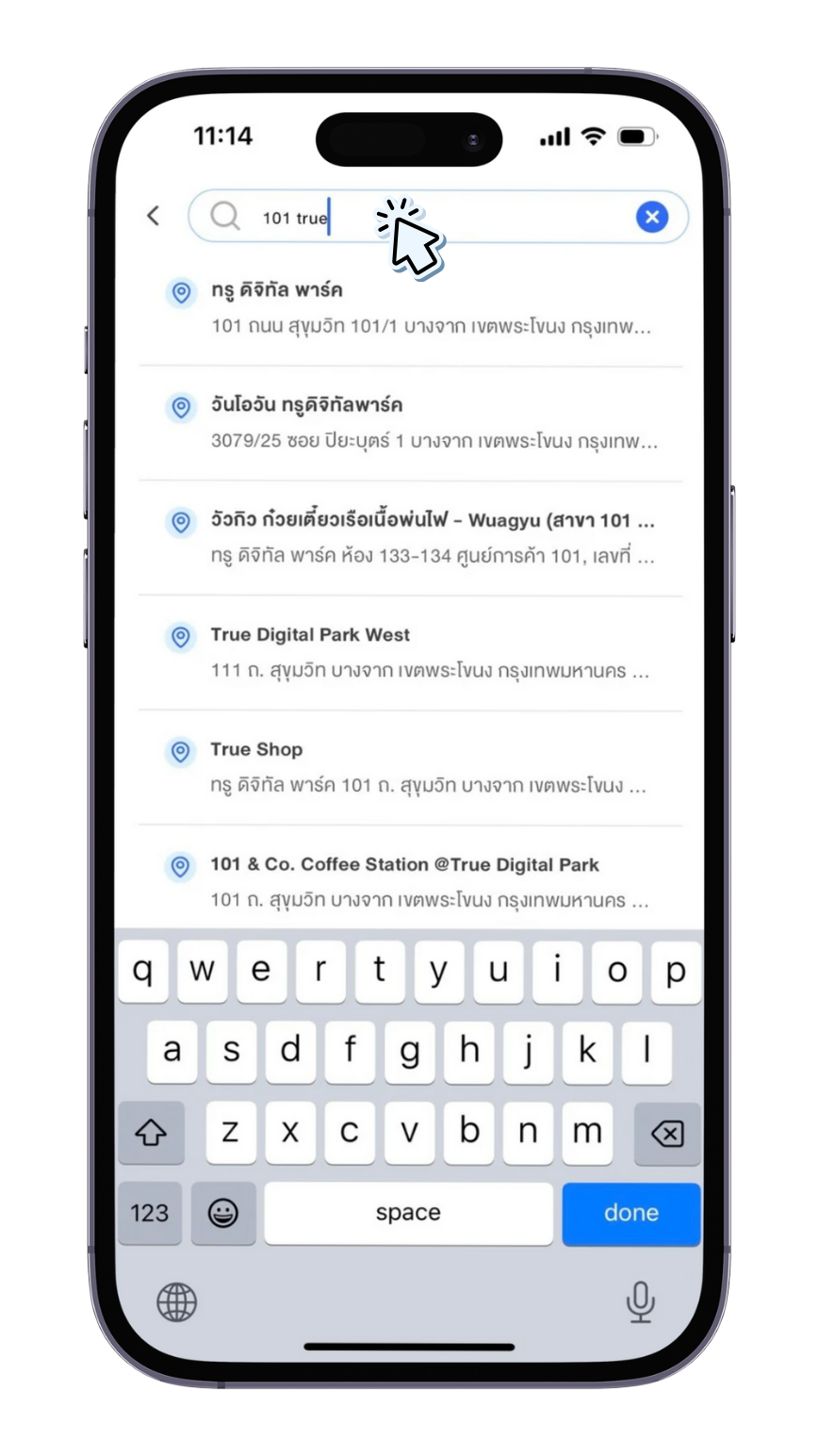
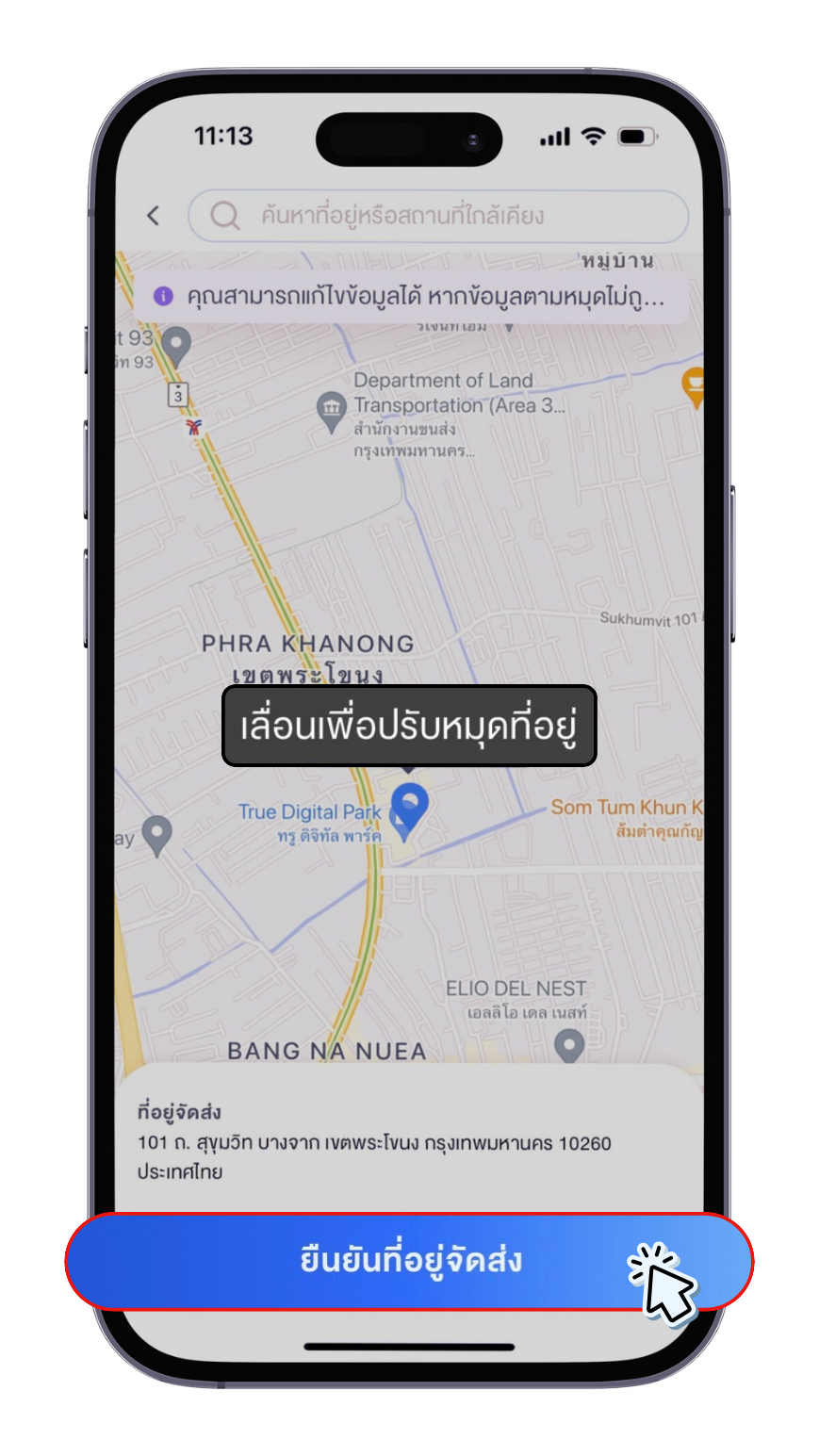
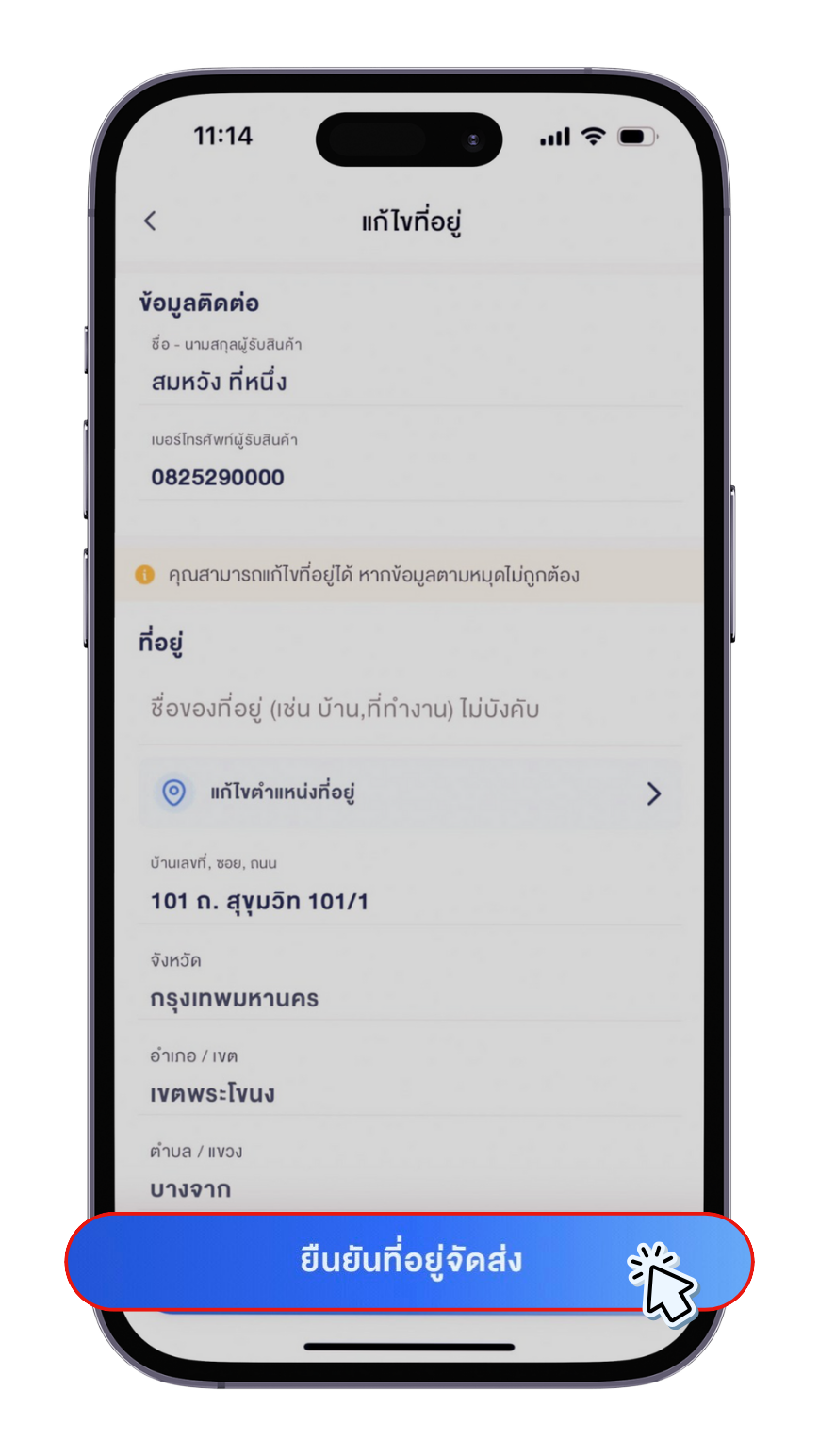
3.2 กด “เพิ่มที่อยู่” > กรอกข้อมูลค้นหา หรือ เลื่อนปรับหมุดที่อยู่ > กด “ยืนยันที่อยู่จัดส่ง” > กรอกข้อมูลที่อยู่ > กด “บันทึก”
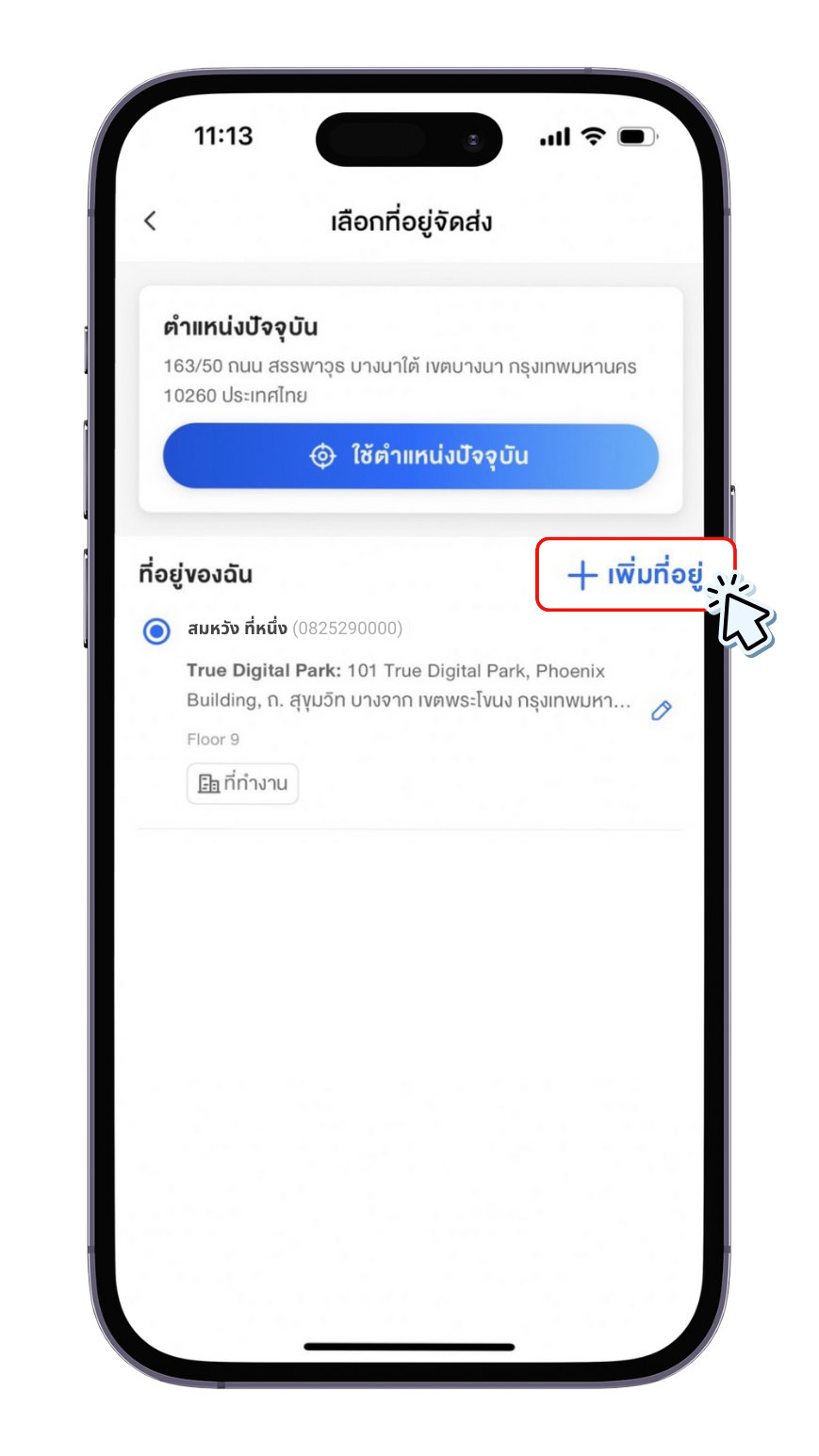
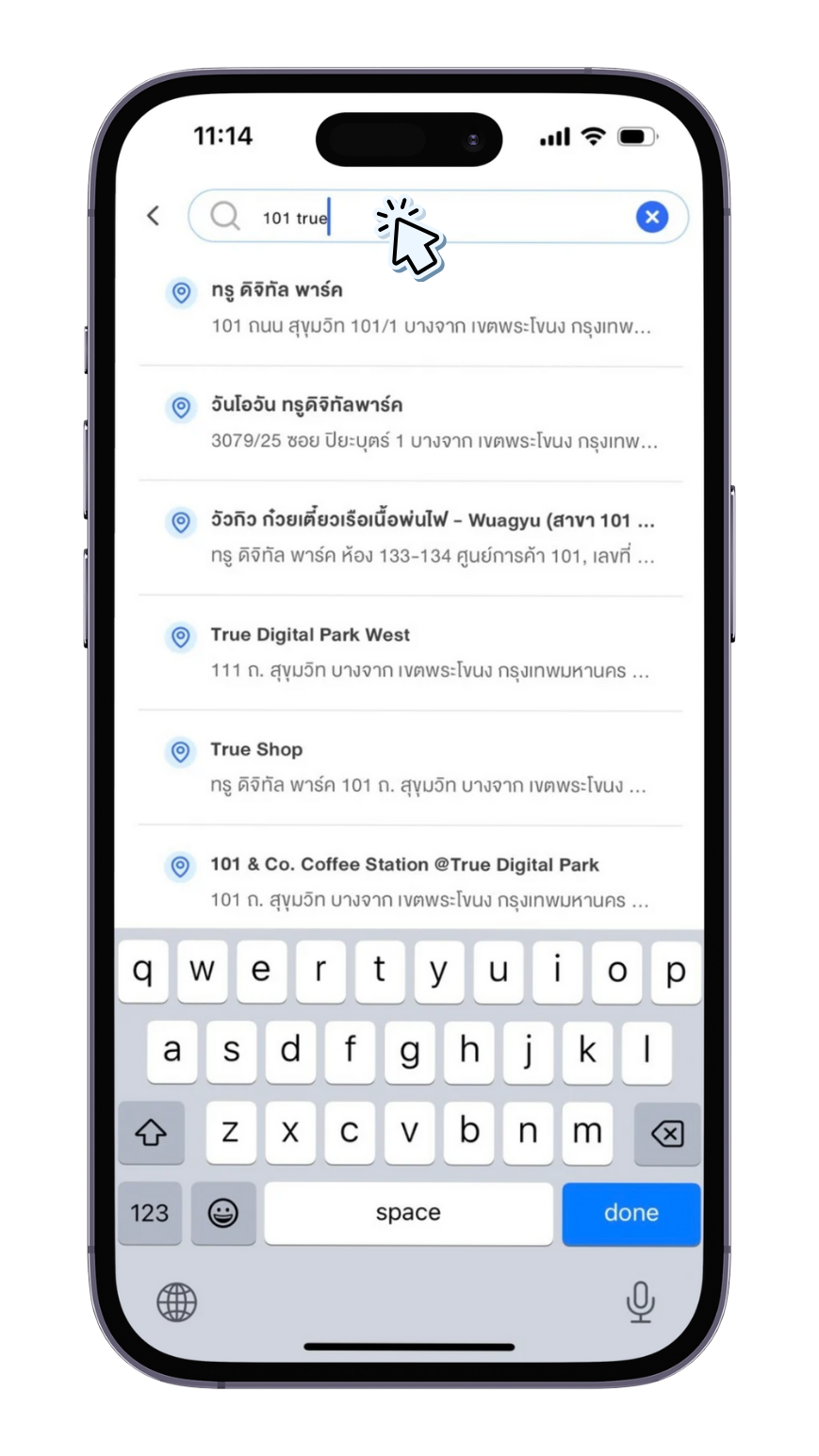
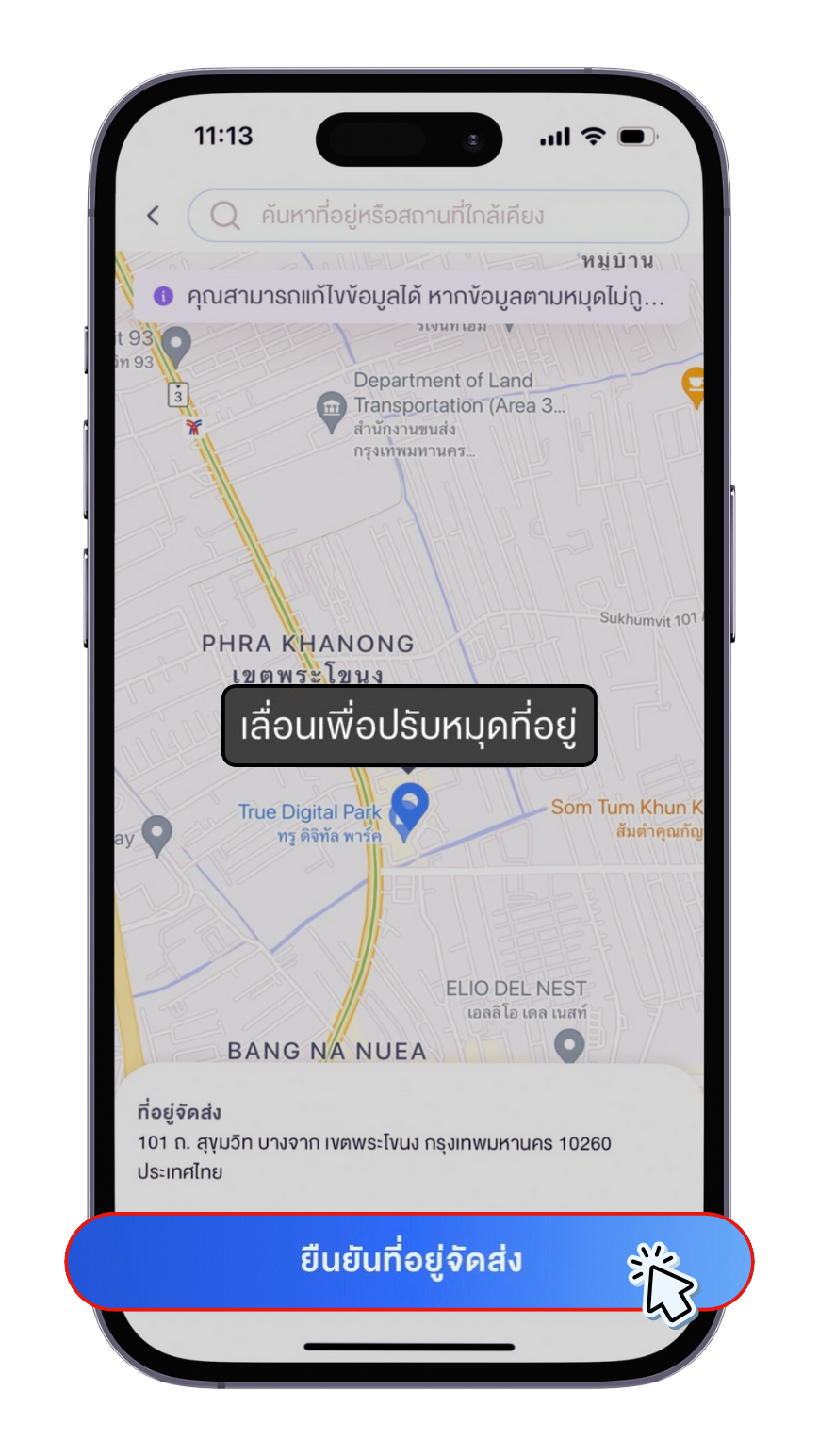
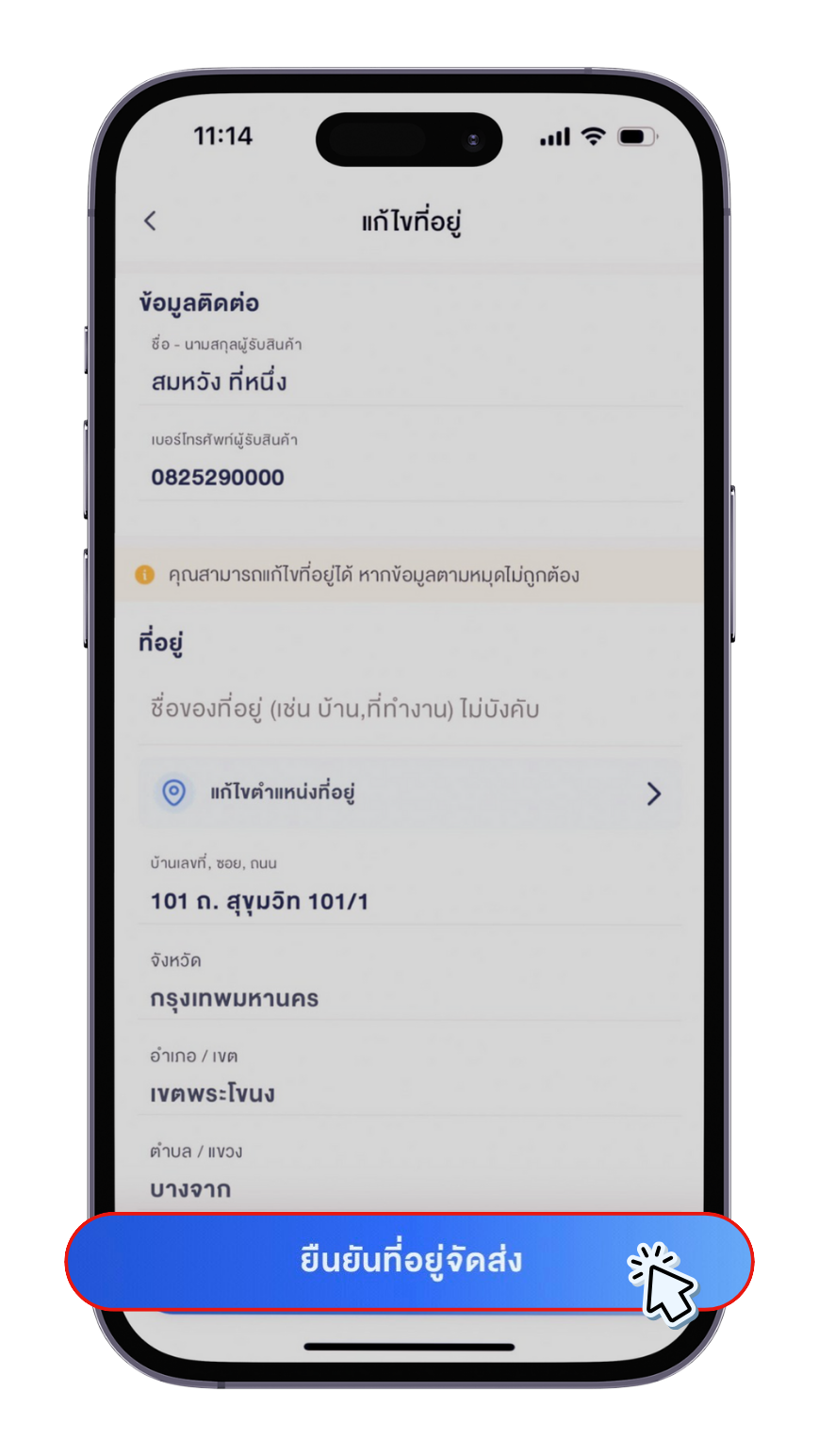
3.3 กด รูปดินสอ (ปุ่มแก้ไข) > แก้ไขข้อมูลที่อยู่ > กด “บันทึก”
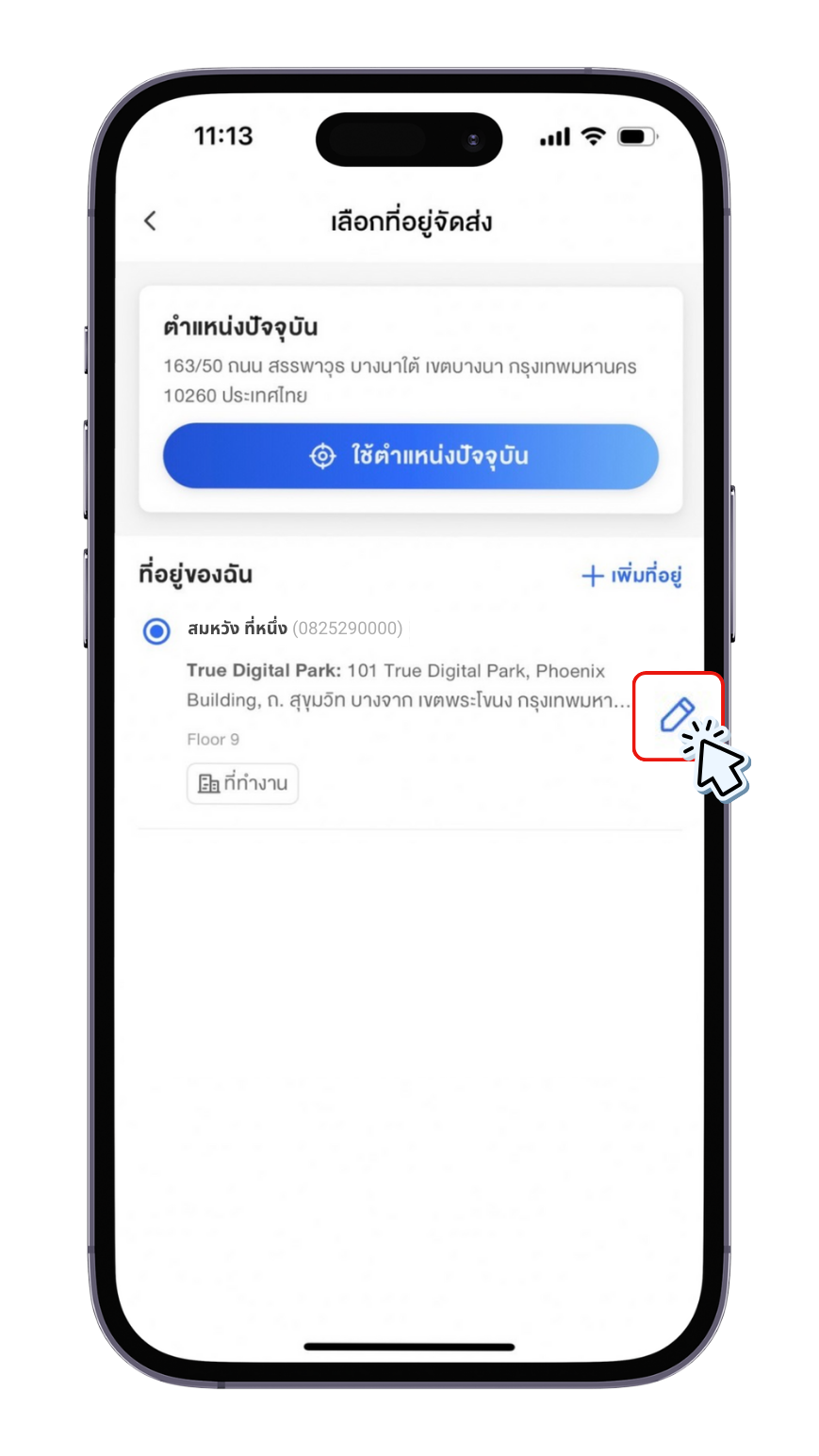
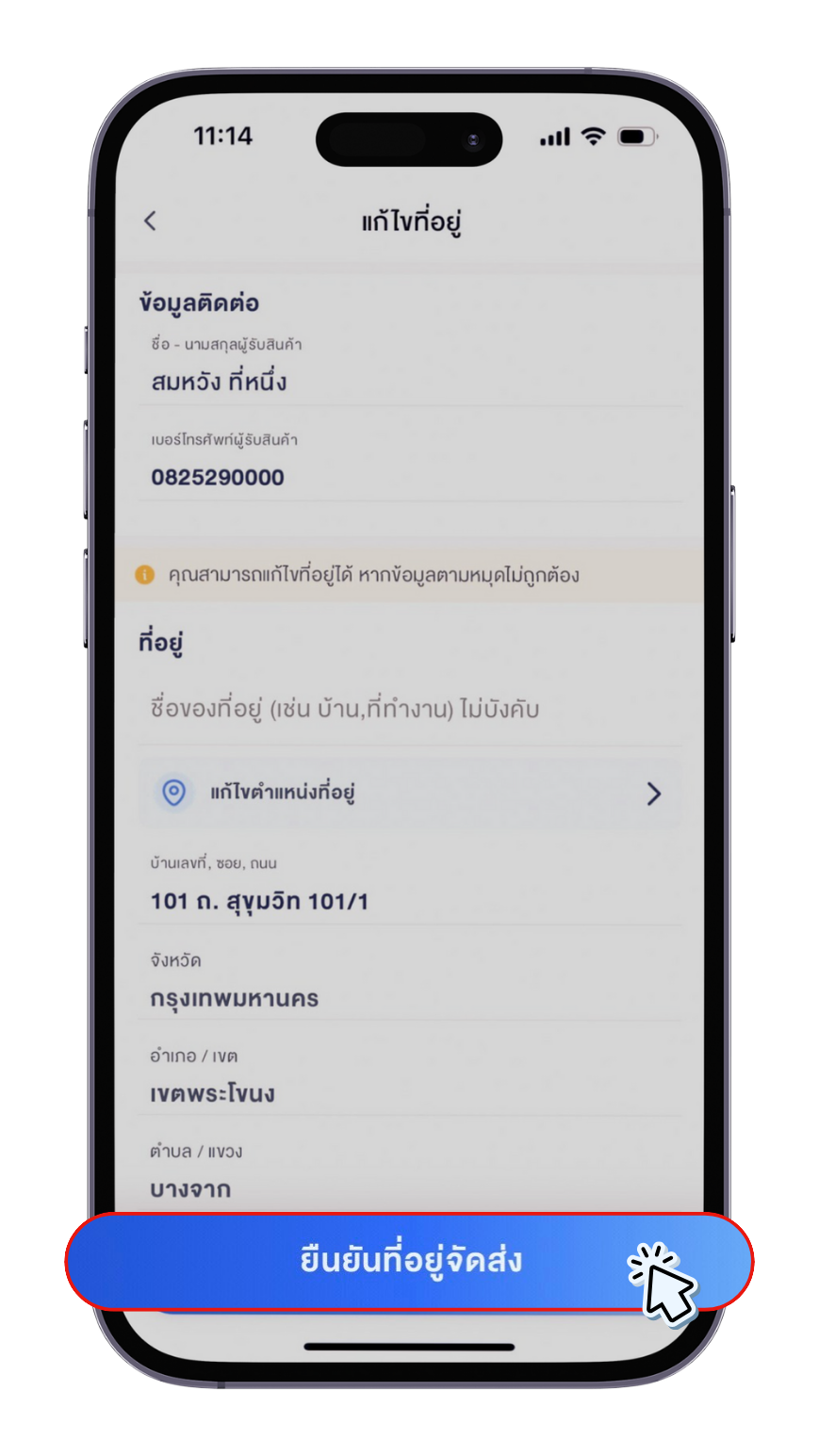
วิธีที่ 3 เพิ่ม/เปลี่ยนจากหน้า “ส่งทันที”
1. ในหน้าหลัก กด “ส่งทันที”
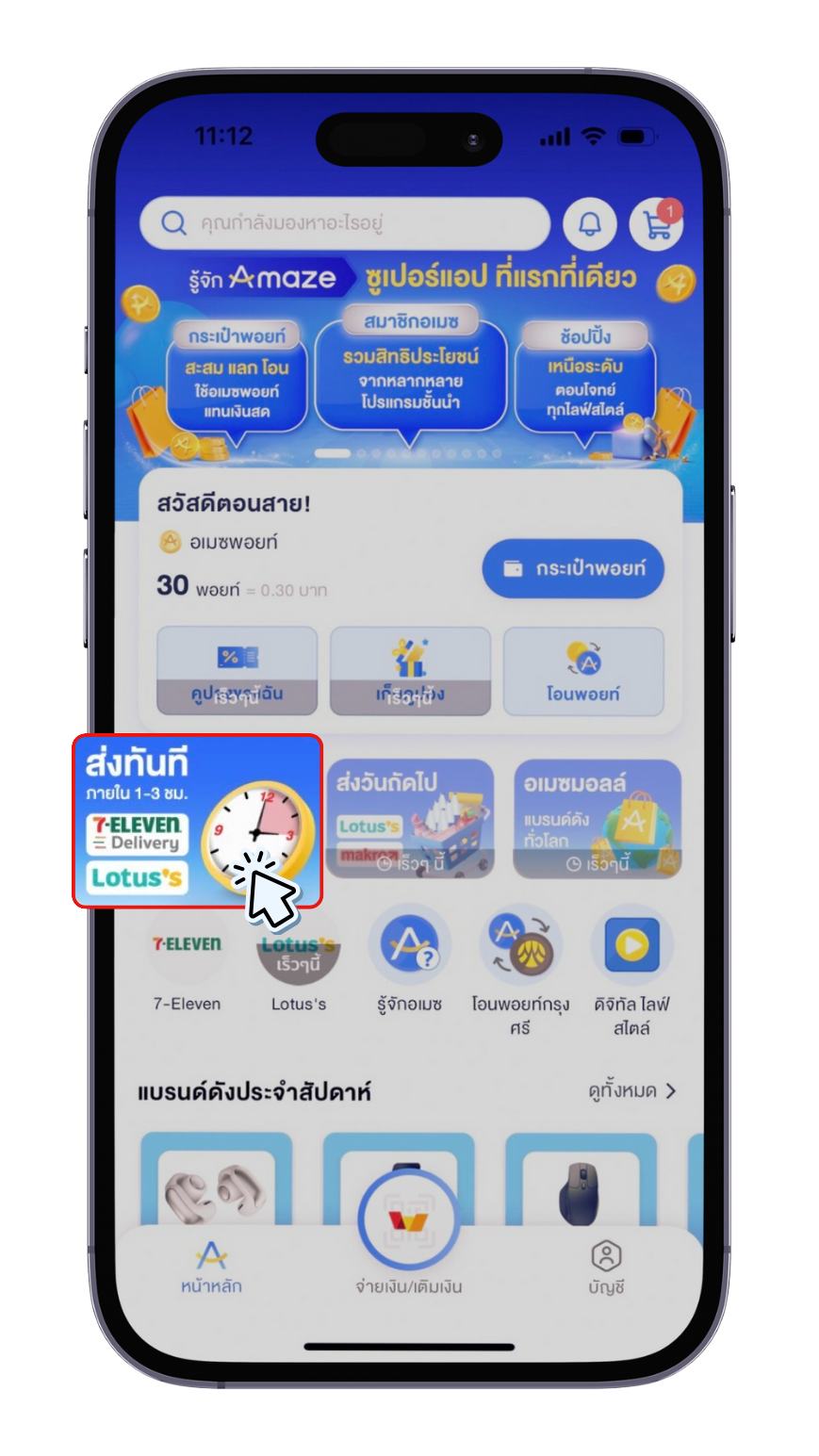
2. กด ตำแหน่งที่อยู่ ด้านบน
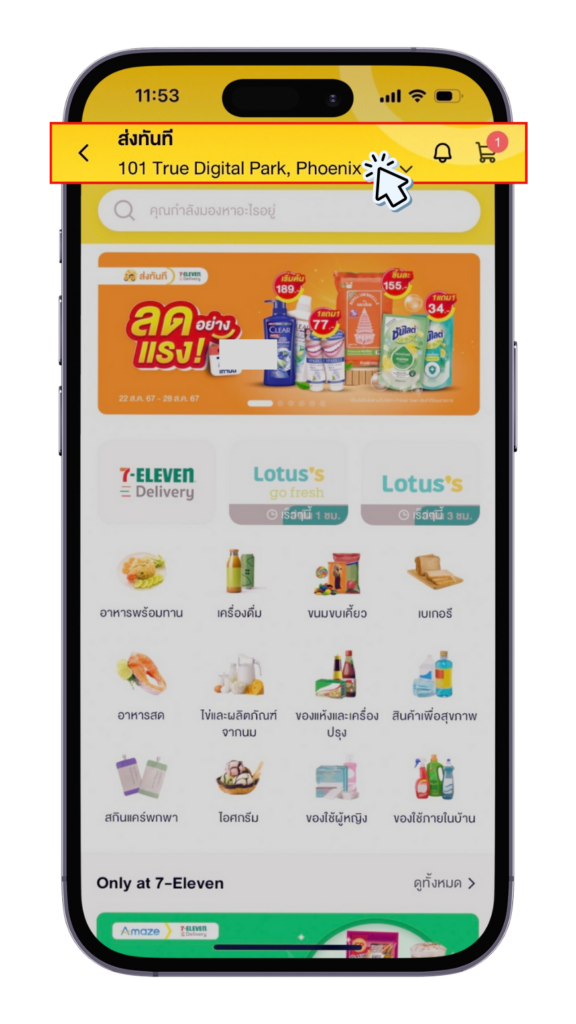
3. เพิ่ม/เปลี่ยนที่อยู่ ตามวิธีดังนี้
3.1 กด “ใช้ตำแหน่งปัจจุบัน” > กรอกข้อมูลค้นหา หรือ เลื่อนปรับหมุดที่อยู่ > กด “ยืนยันที่อยู่จัดส่ง” > กรอกข้อมูลที่อยู่ > กด “บันทึก”
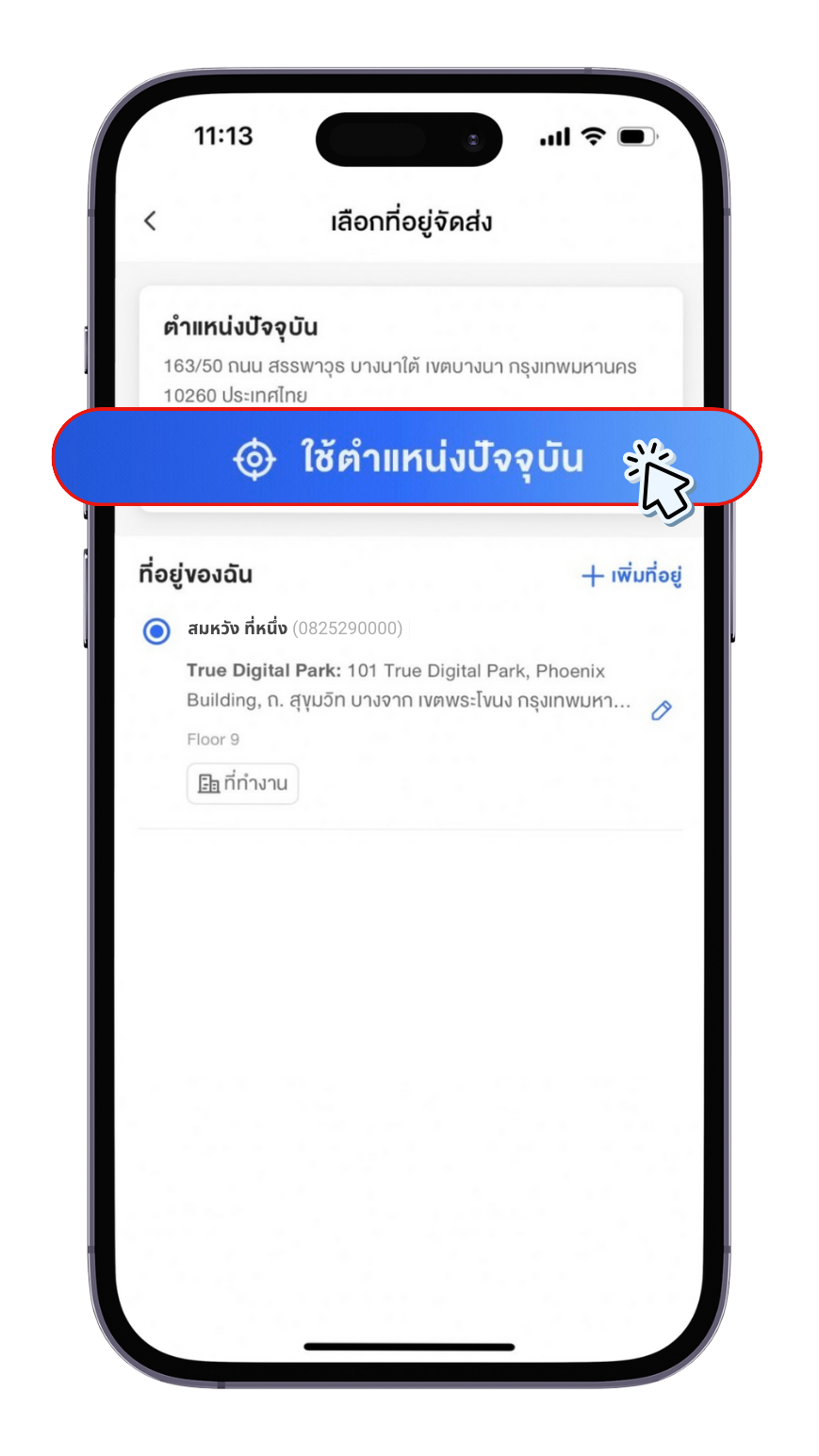
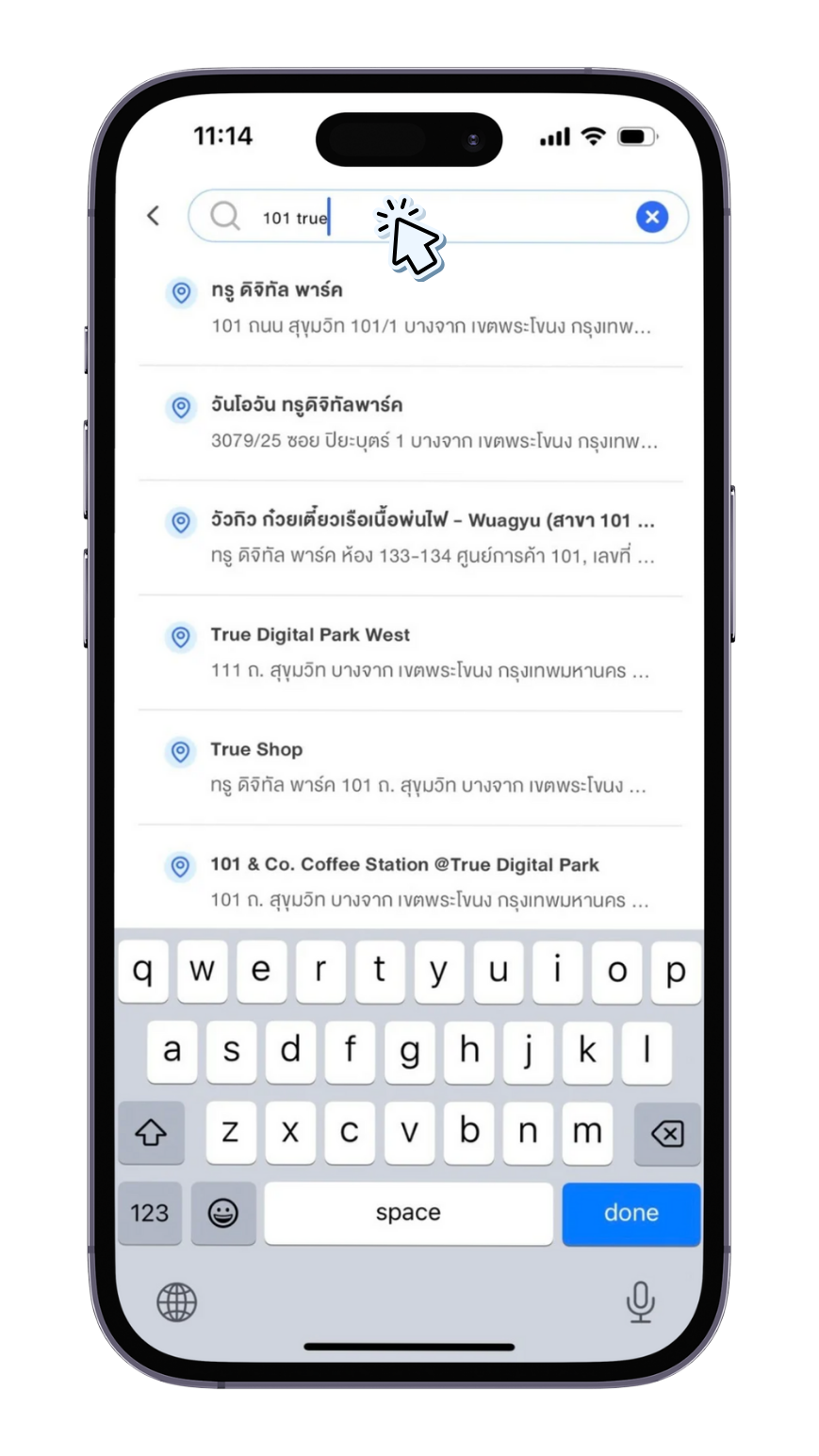
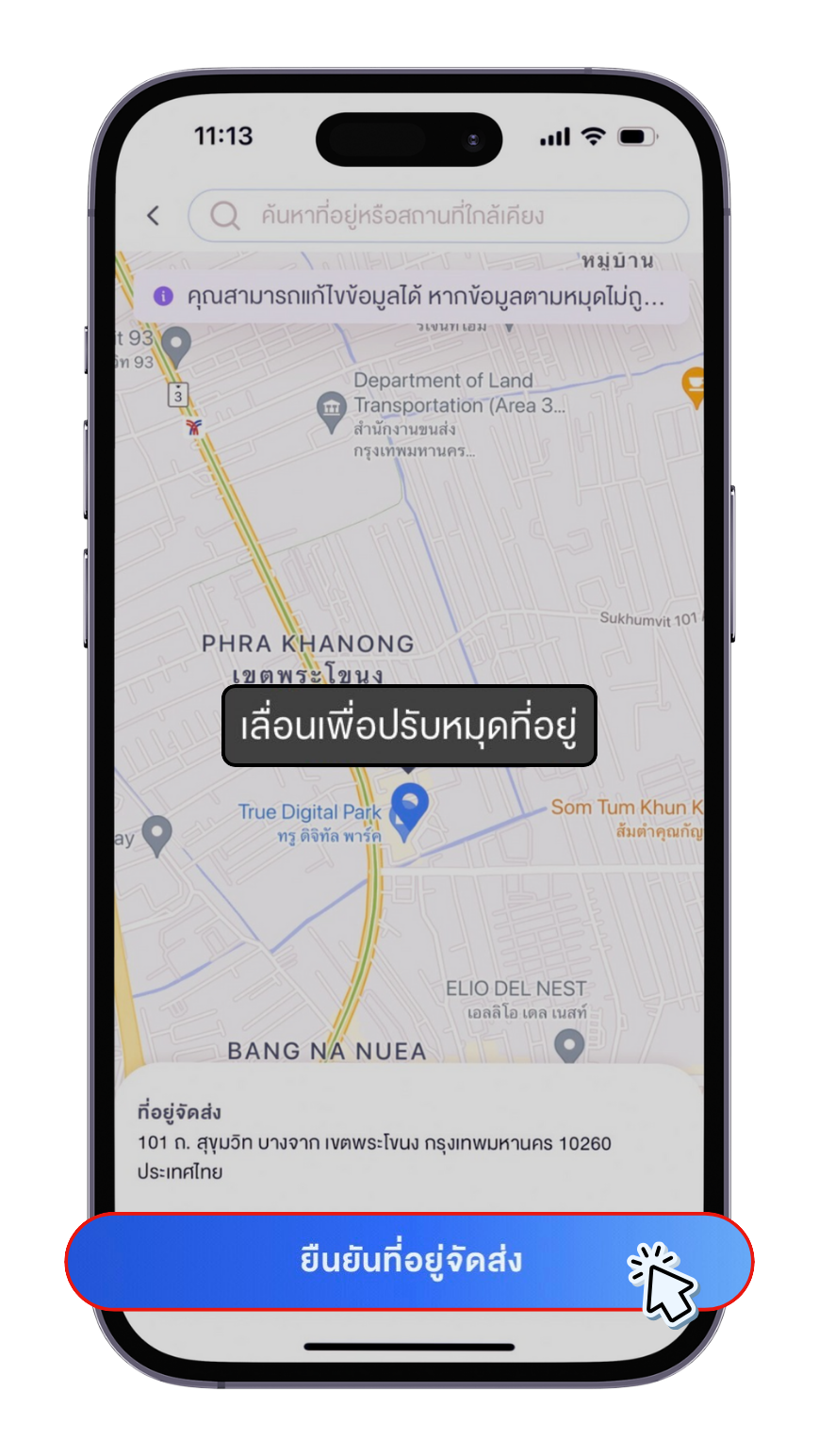
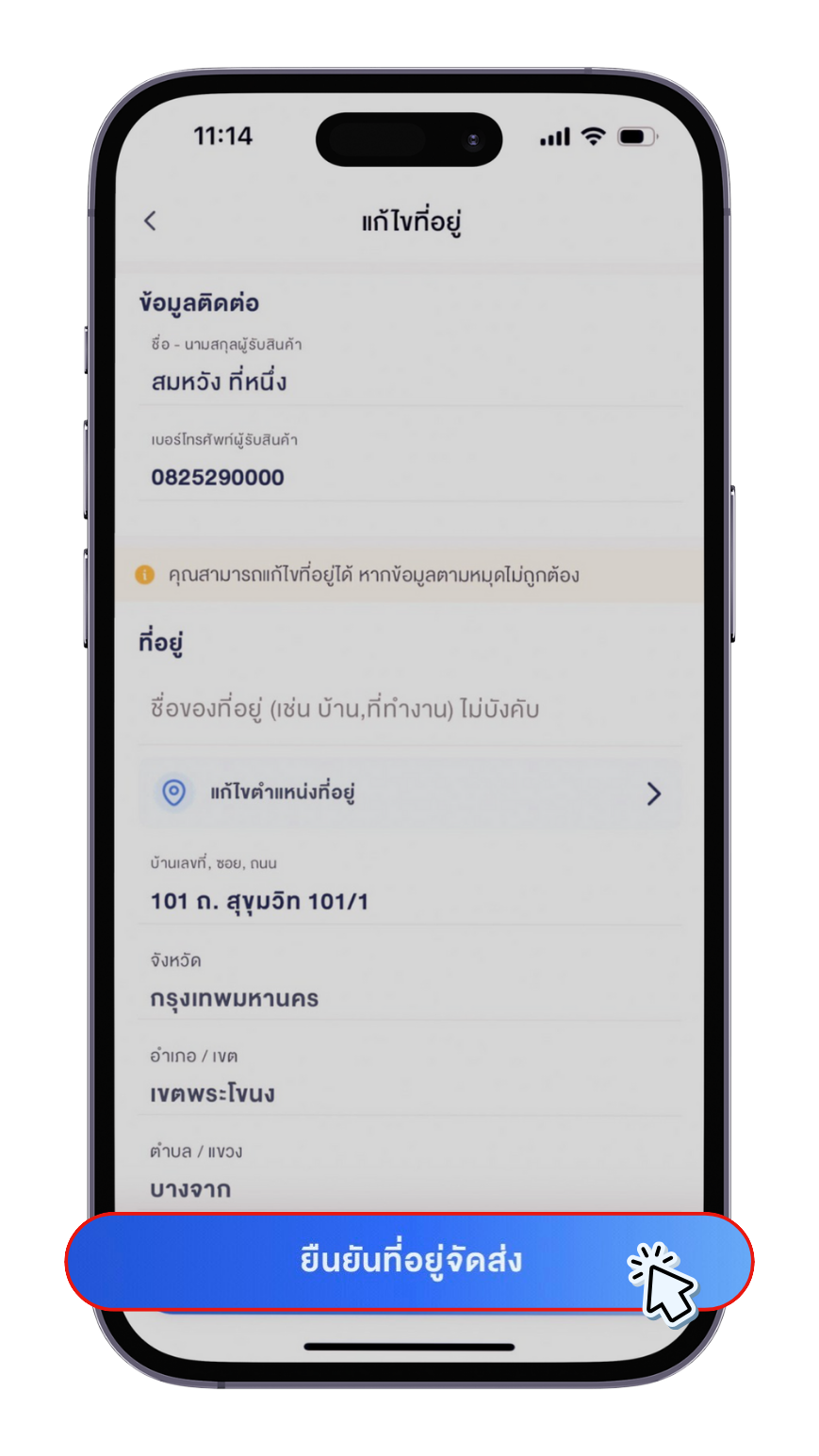
3.2 กด “เพิ่มที่อยู่” > กรอกข้อมูลค้นหา หรือ เลื่อนปรับหมุดที่อยู่ > กด “ยืนยันที่อยู่จัดส่ง” > กรอกข้อมูลที่อยู่ > กด “บันทึก”
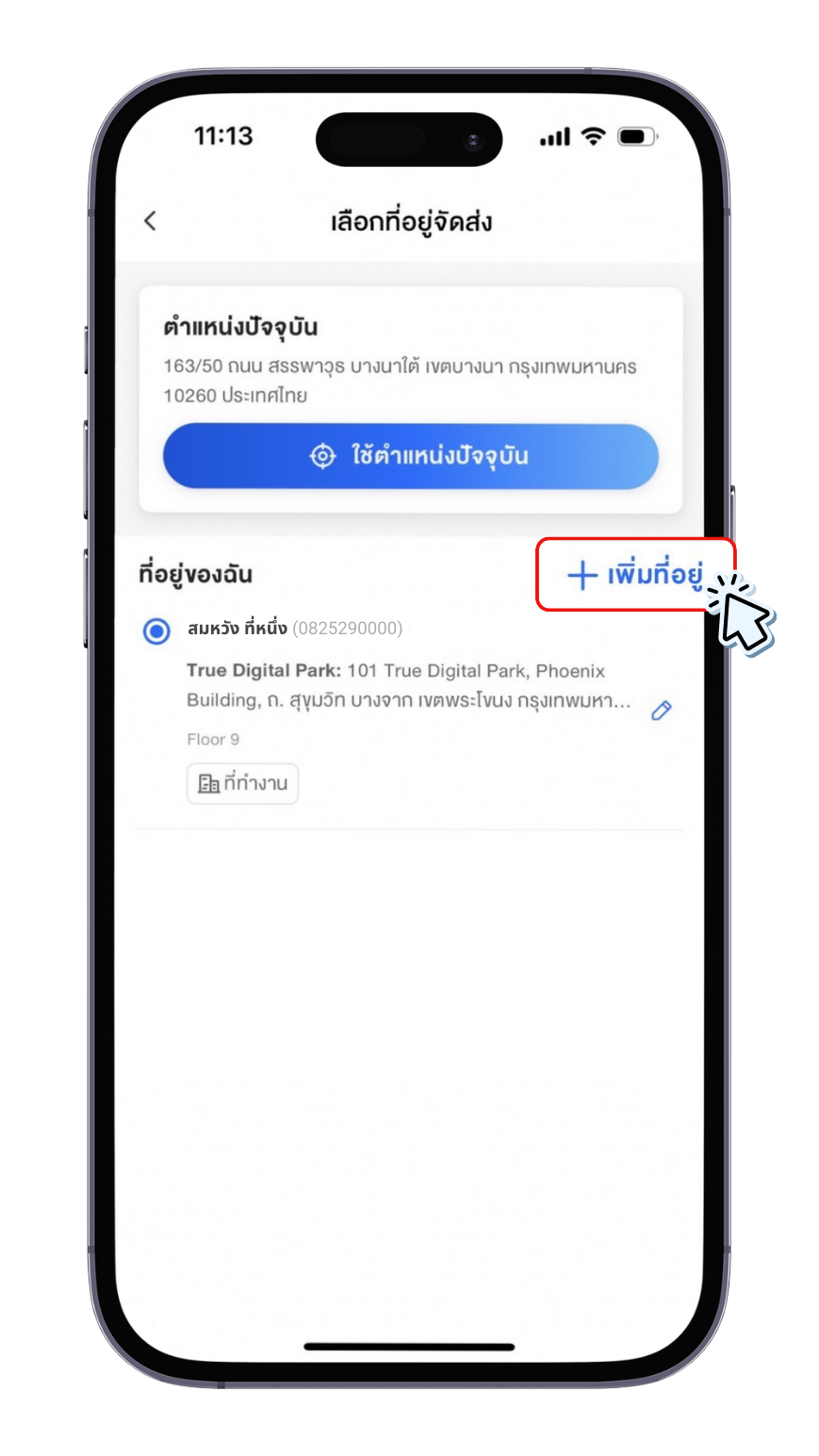
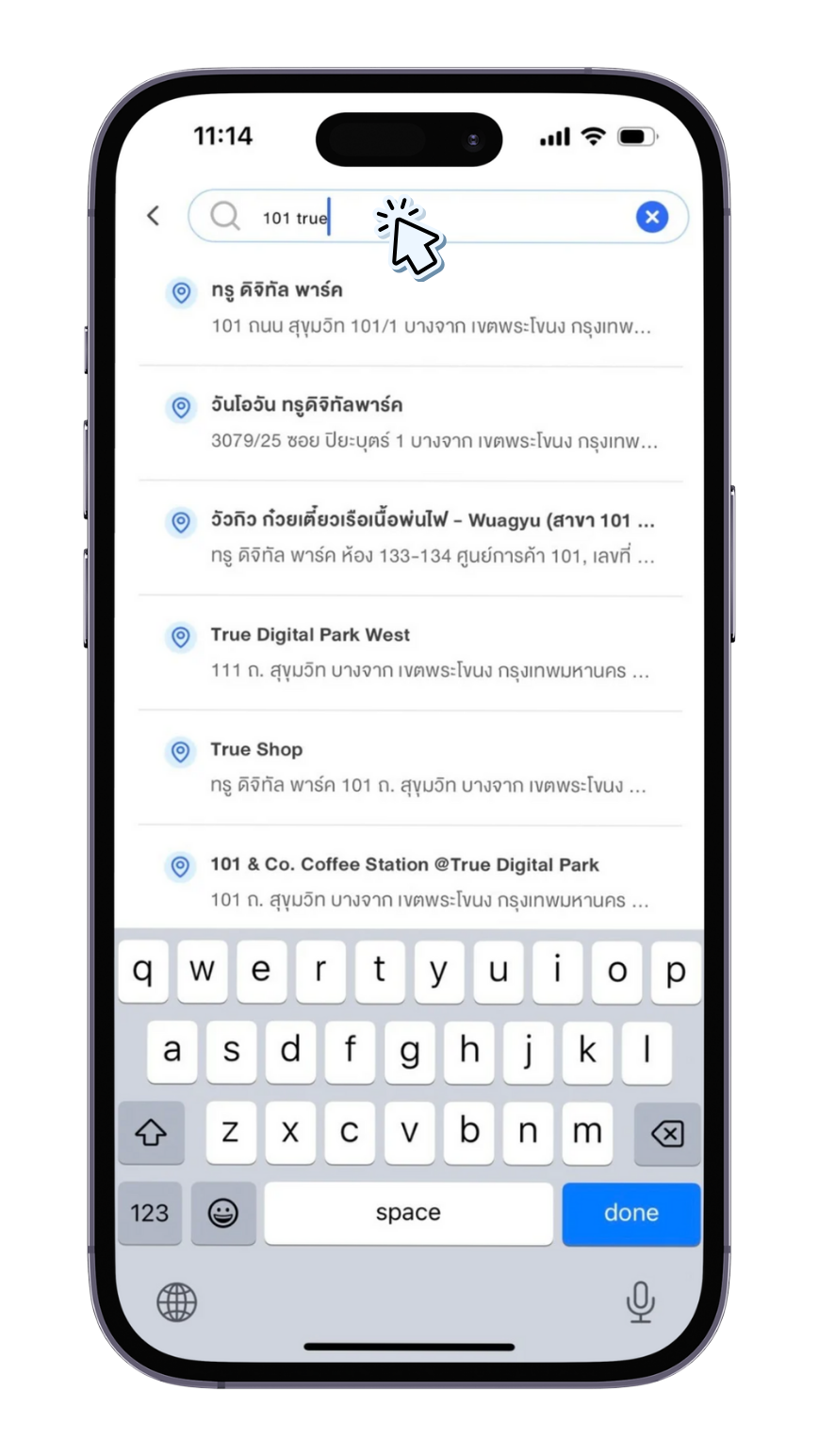
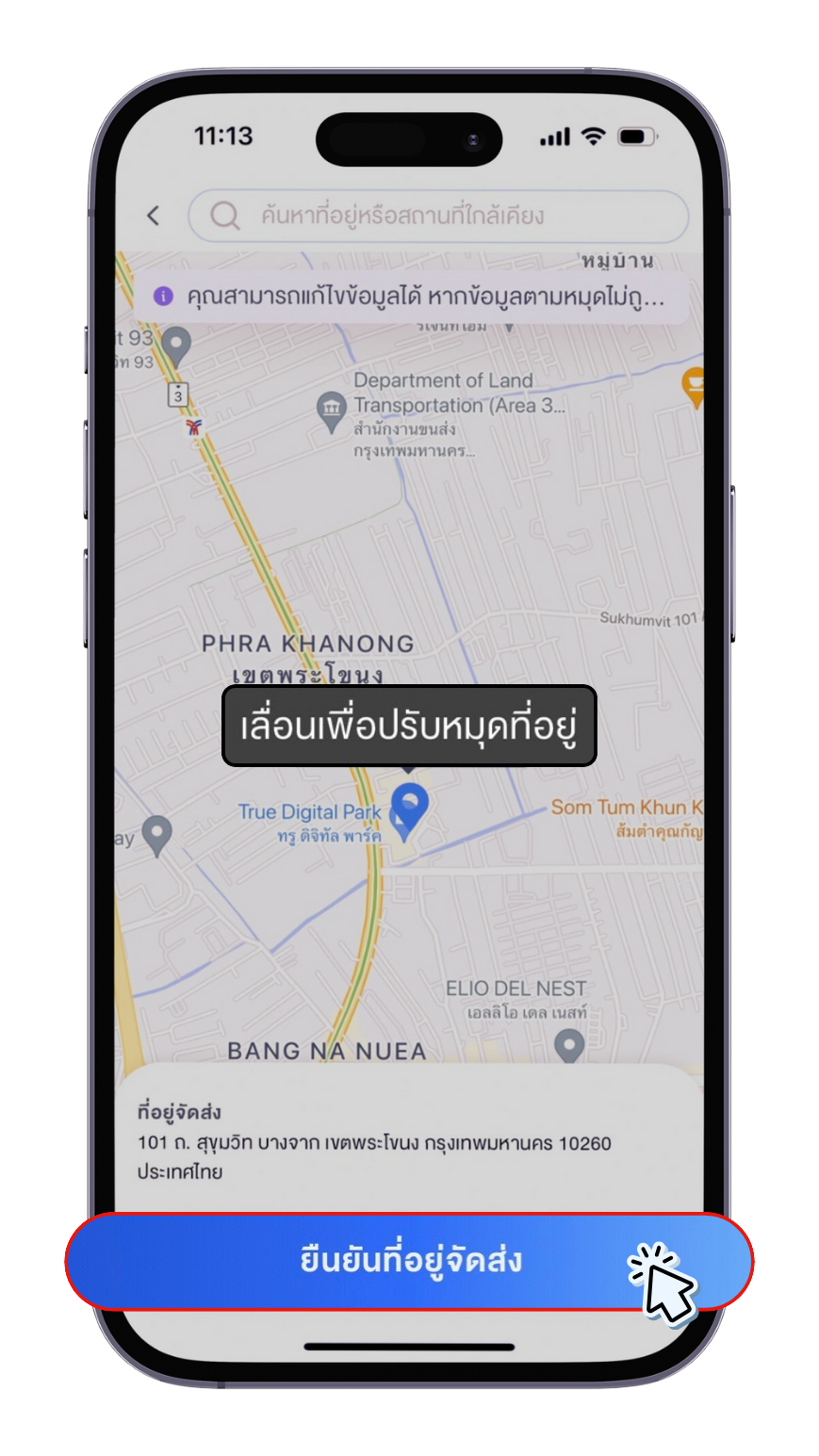
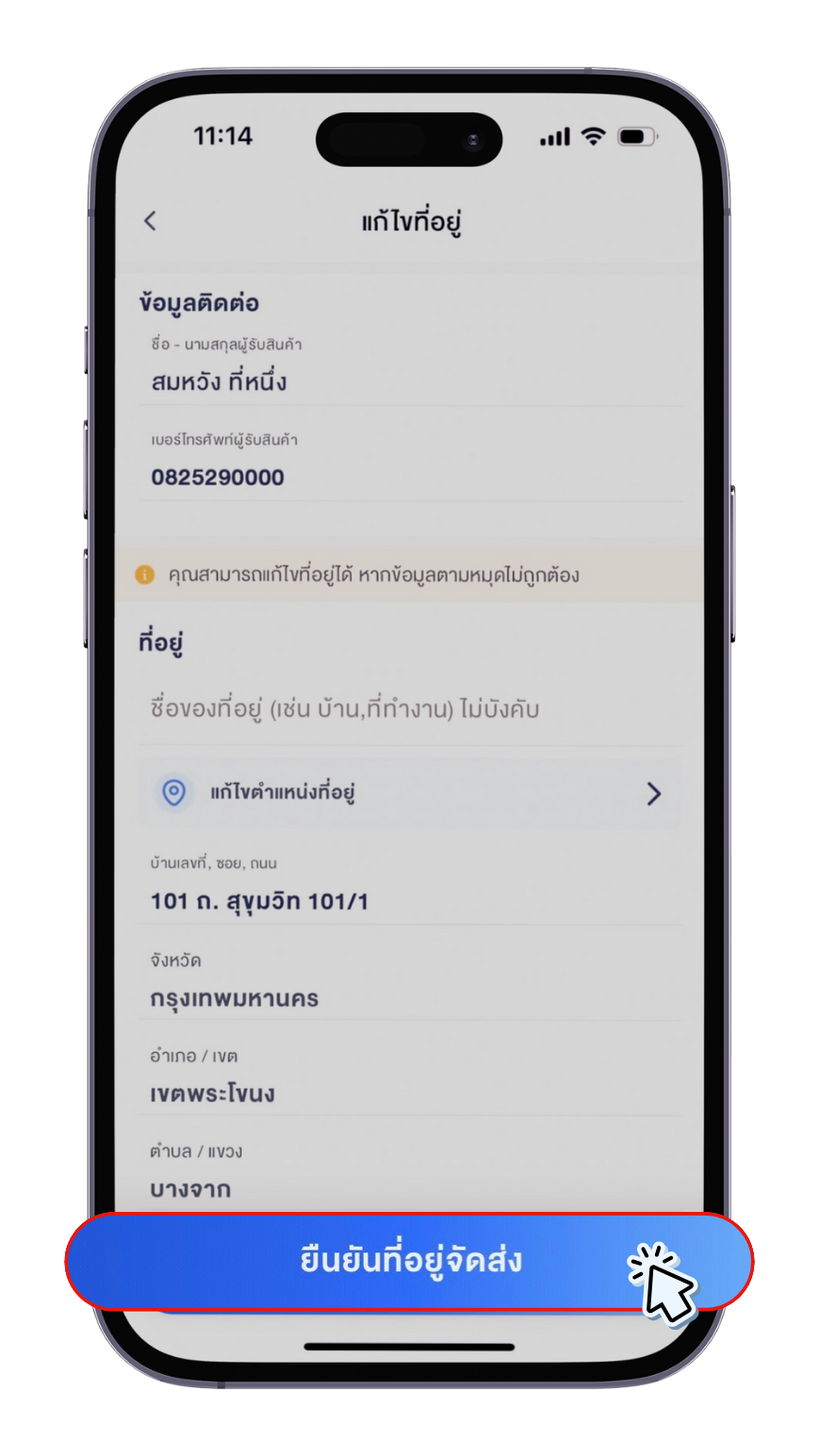
3.3 กด รูปดินสอ (ปุ่มแก้ไข) > แก้ไขข้อมูลที่อยู่ > กด “บันทึก”
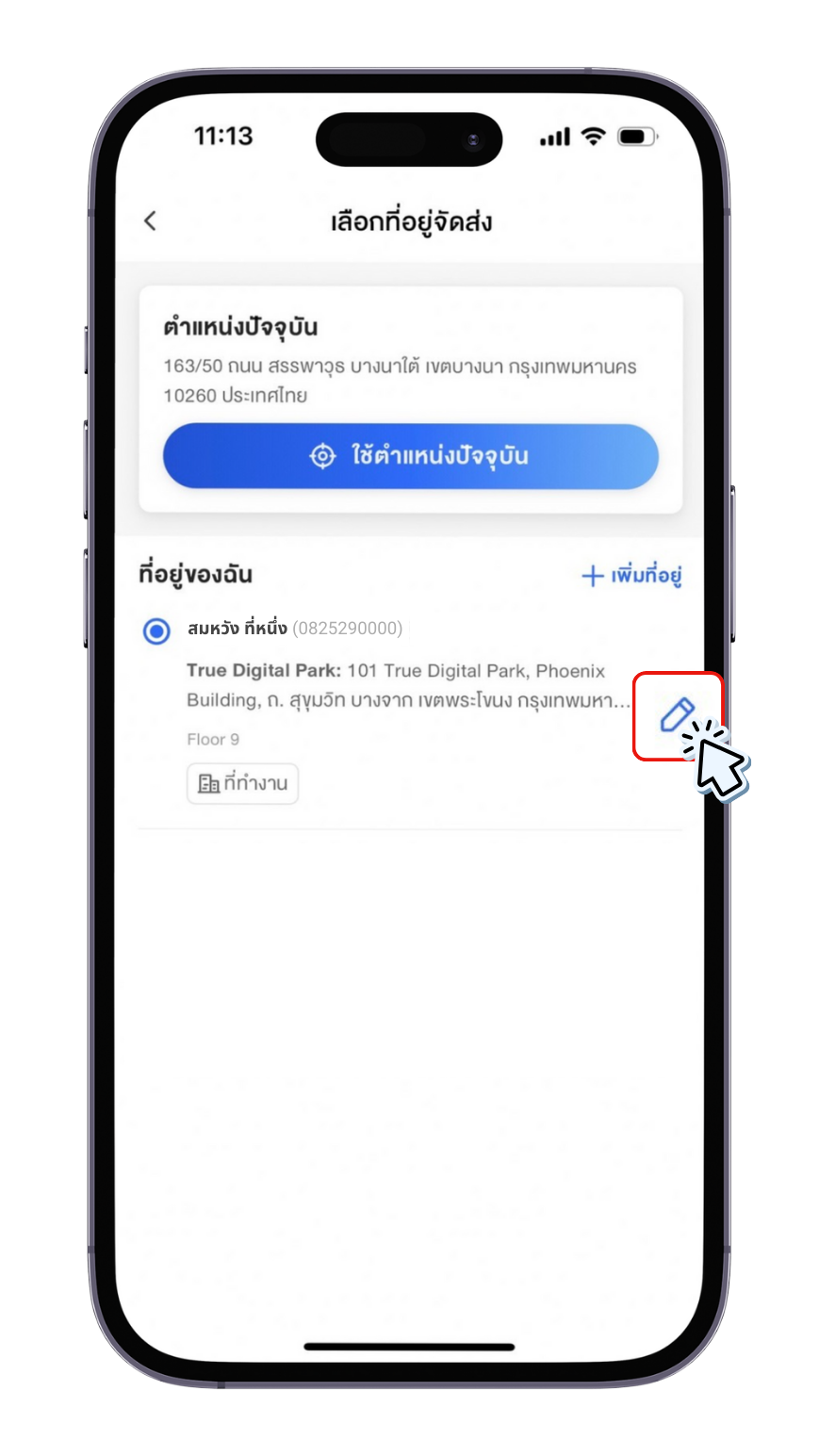
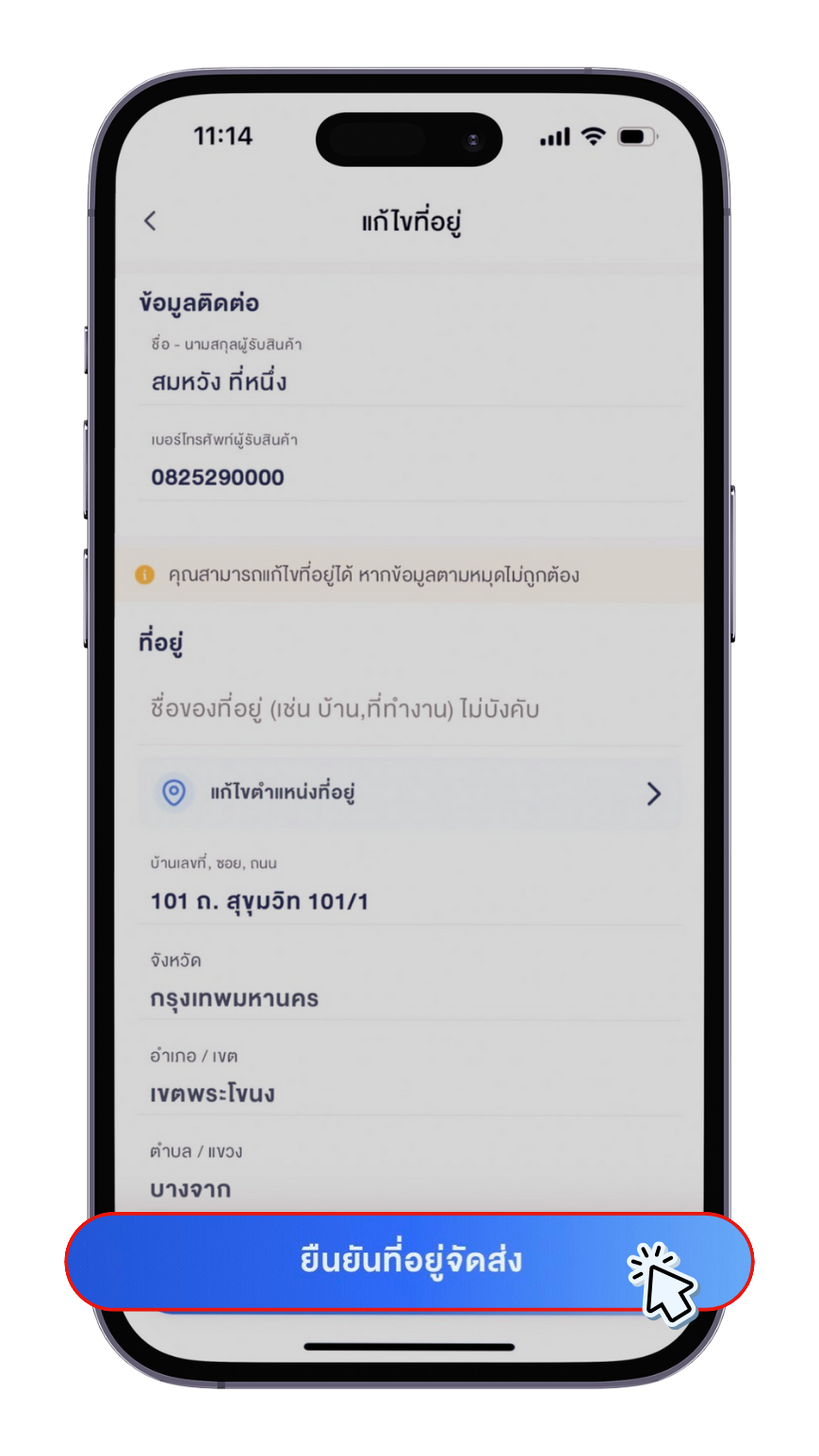
⚠️ หมายเหตุ
คุณจะไม่สามารถแก้ไขที่อยู่การจัดส่งที่บันทึกในคำสั่งซื้อได้ หลังจากคุณยืนยันสั่งซื้อสินค้าแล้ว หากต้องการแก้ไขที่อยู่ กรุณายกเลิกการสั่งซื้อและสั่งซื้อสินค้าใหม่ตามที่อยู่ที่ถูกต้องอีกครั้ง
คุณสามารถเพิ่ม/เปลี่ยนที่อยู่ ได้ 3 วิธี ดังนี้
วิธีที่ 1 เพิ่ม/เปลี่ยนจากหน้า “ที่อยู่ของฉัน”
1. ในหน้าหลัก กด “บัญชี”
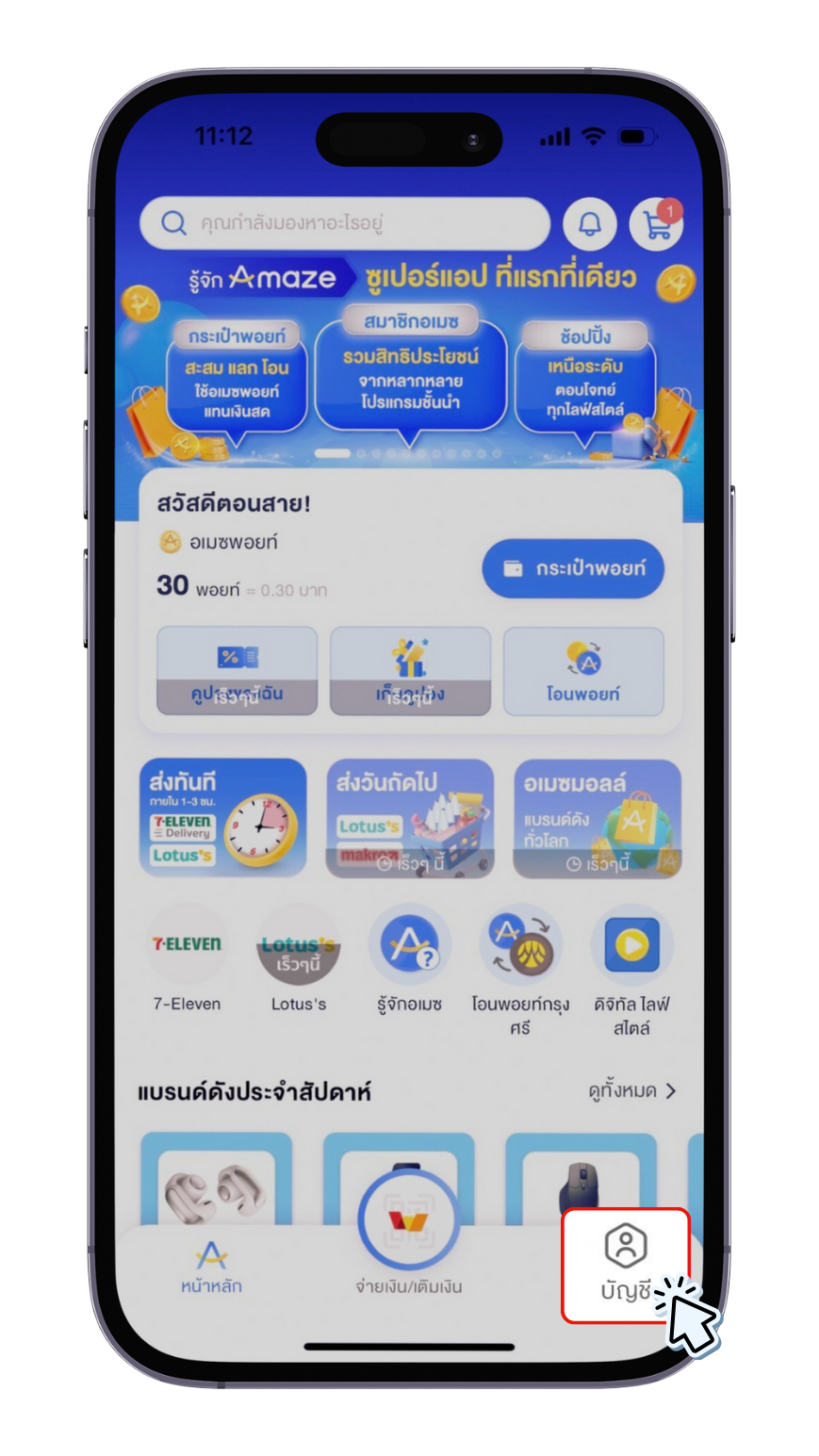
2. กดรูปฟันเฟือง (ปุ่มตั้งค่า) ด้านบนขวามือ
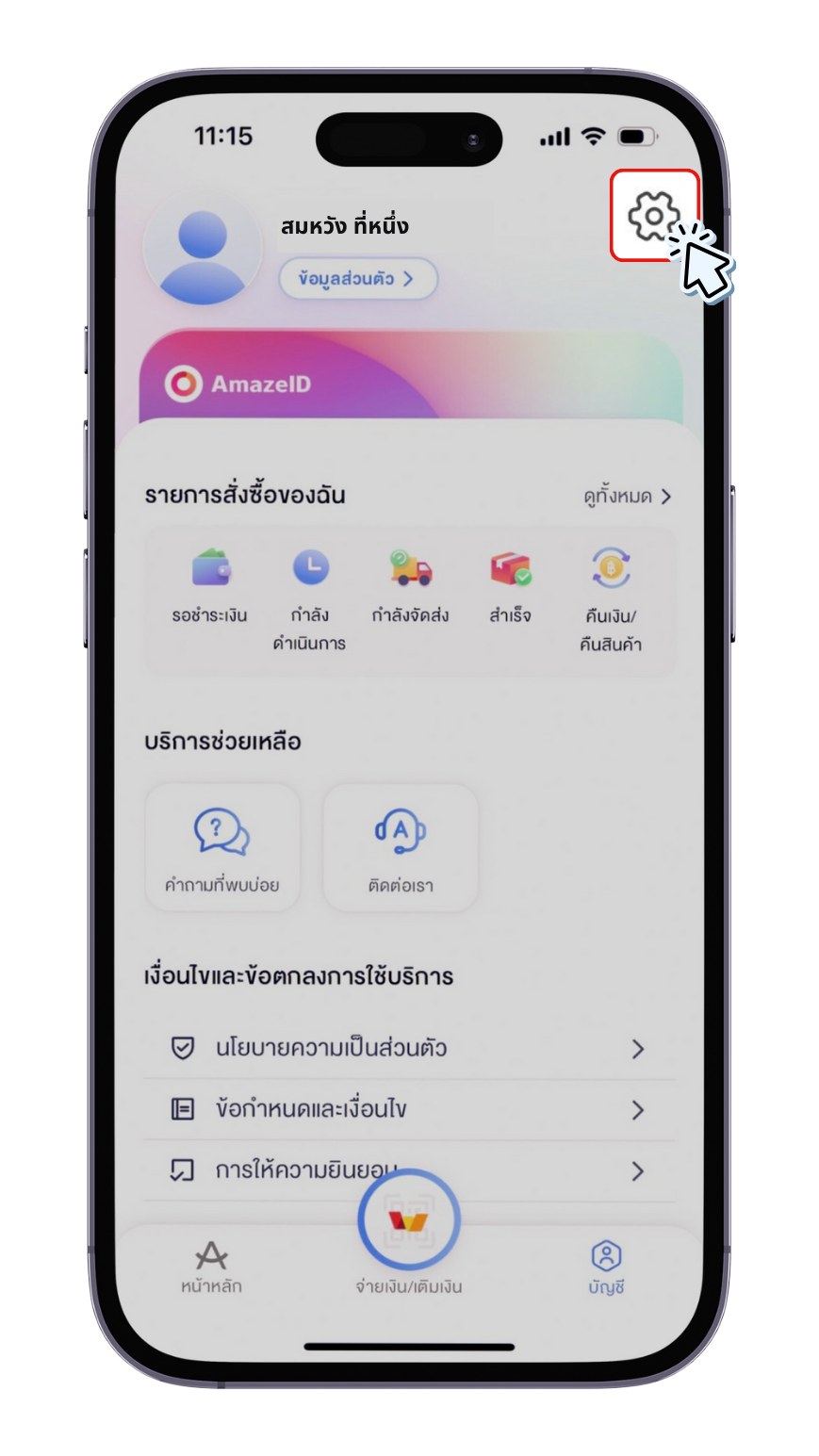
3. กด “ที่อยู่ของฉัน”
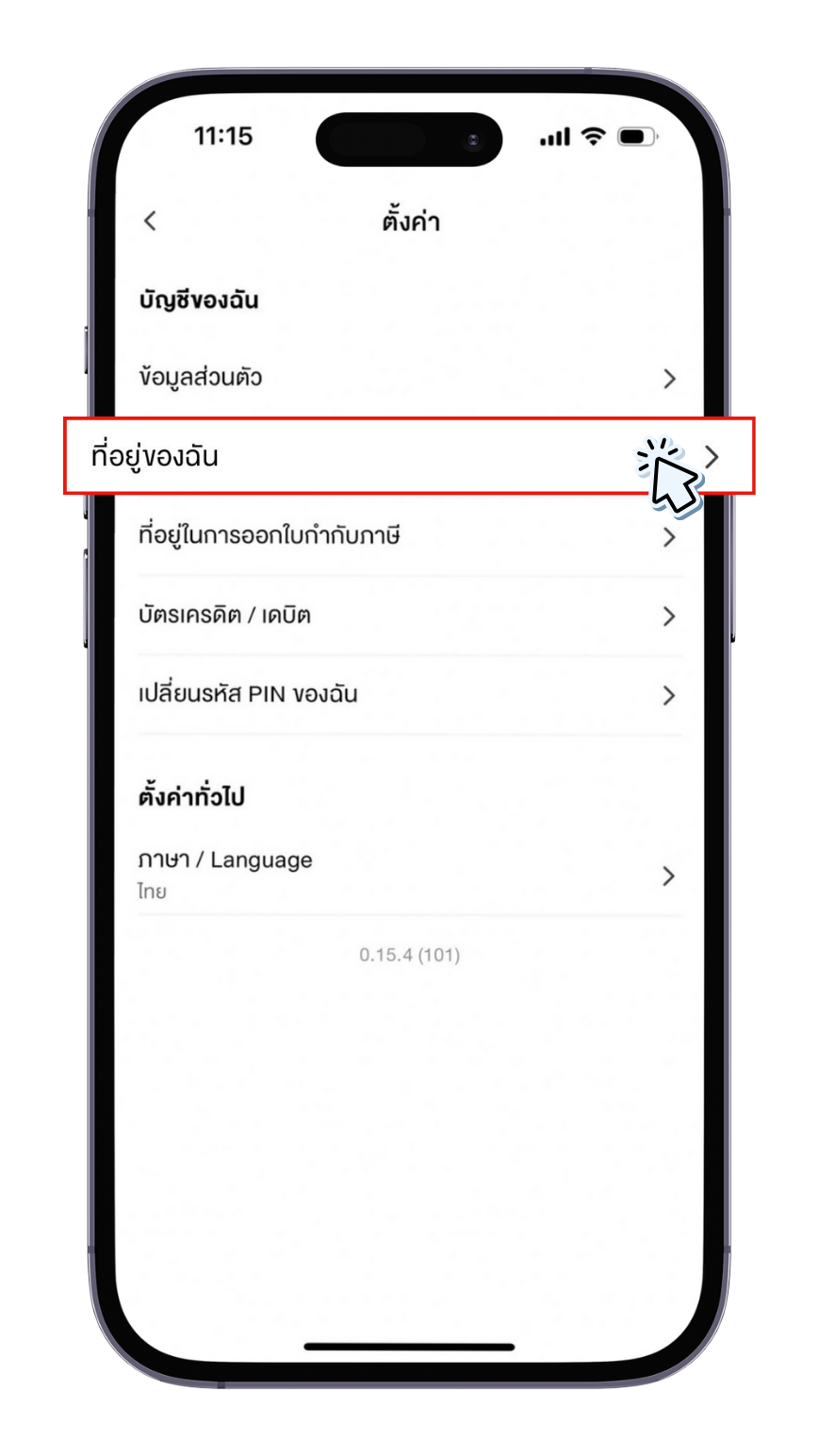
4. กด “เพิ่มที่อยู่” หรือ กด รูปดินสอ (ปุ่มแก้ไข) เพื่อเพิ่ม/เปลี่ยนที่อยู่
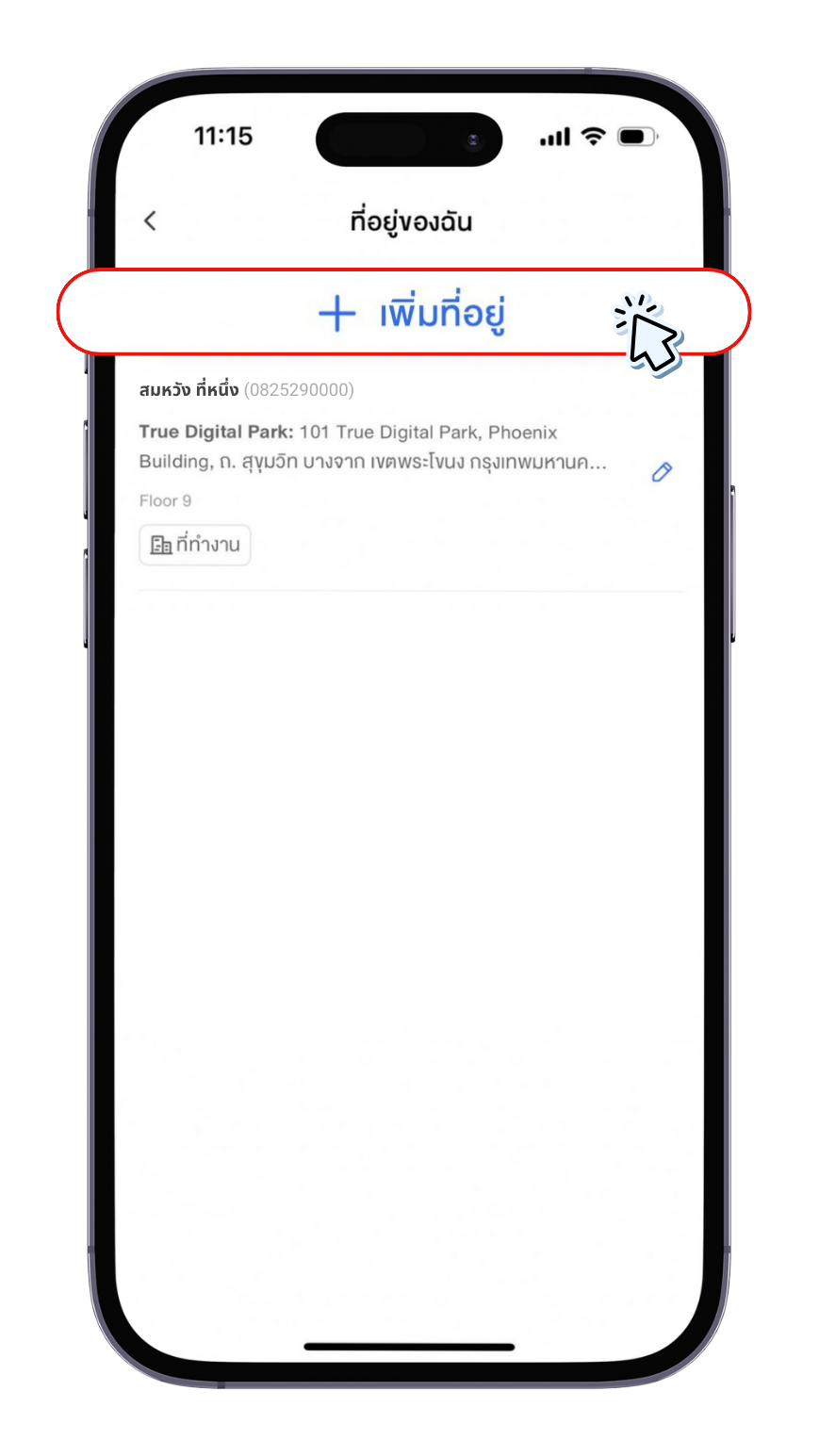
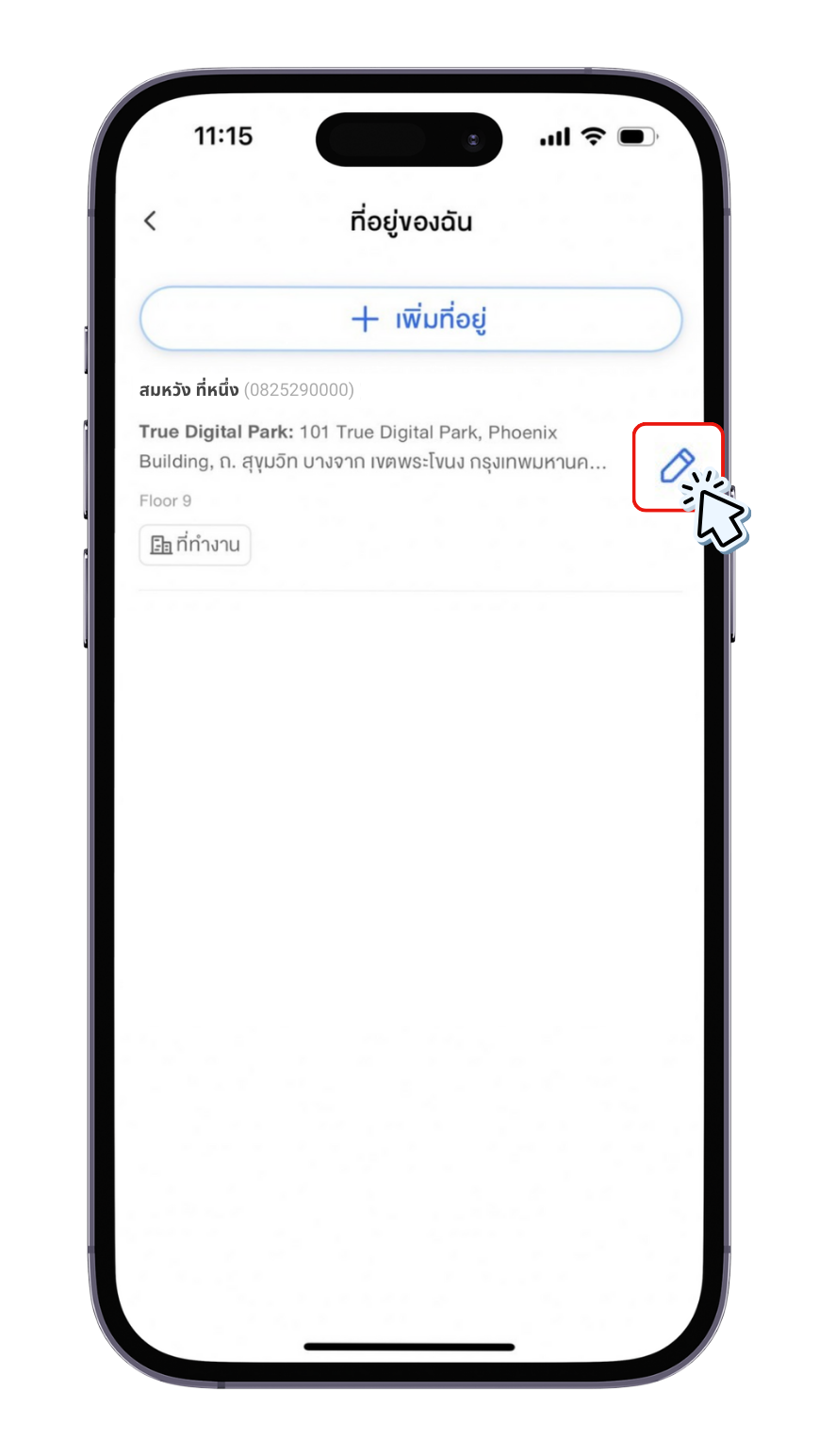
5. เพิ่ม/เปลี่ยนที่อยู่ ตามวิธีดังนี้
5.1 กด “เพิ่มที่อยู่” > กรอกข้อมูลค้นหา หรือ เลื่อนปรับหมุดที่อยู่ > กด “ยืนยันที่อยู่จัดส่ง” > กรอกข้อมูลที่อยู่ > กด “บันทึก”
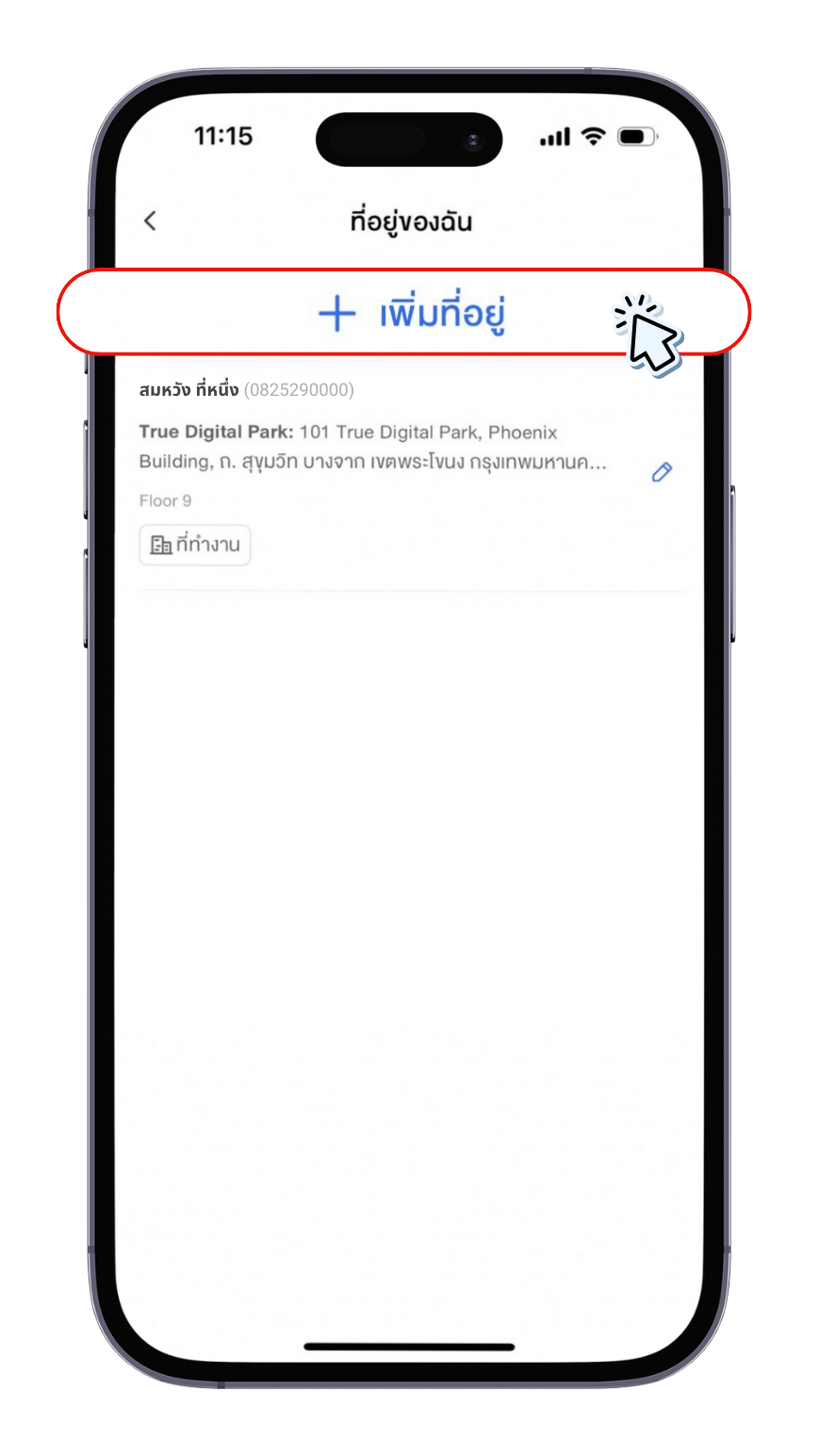
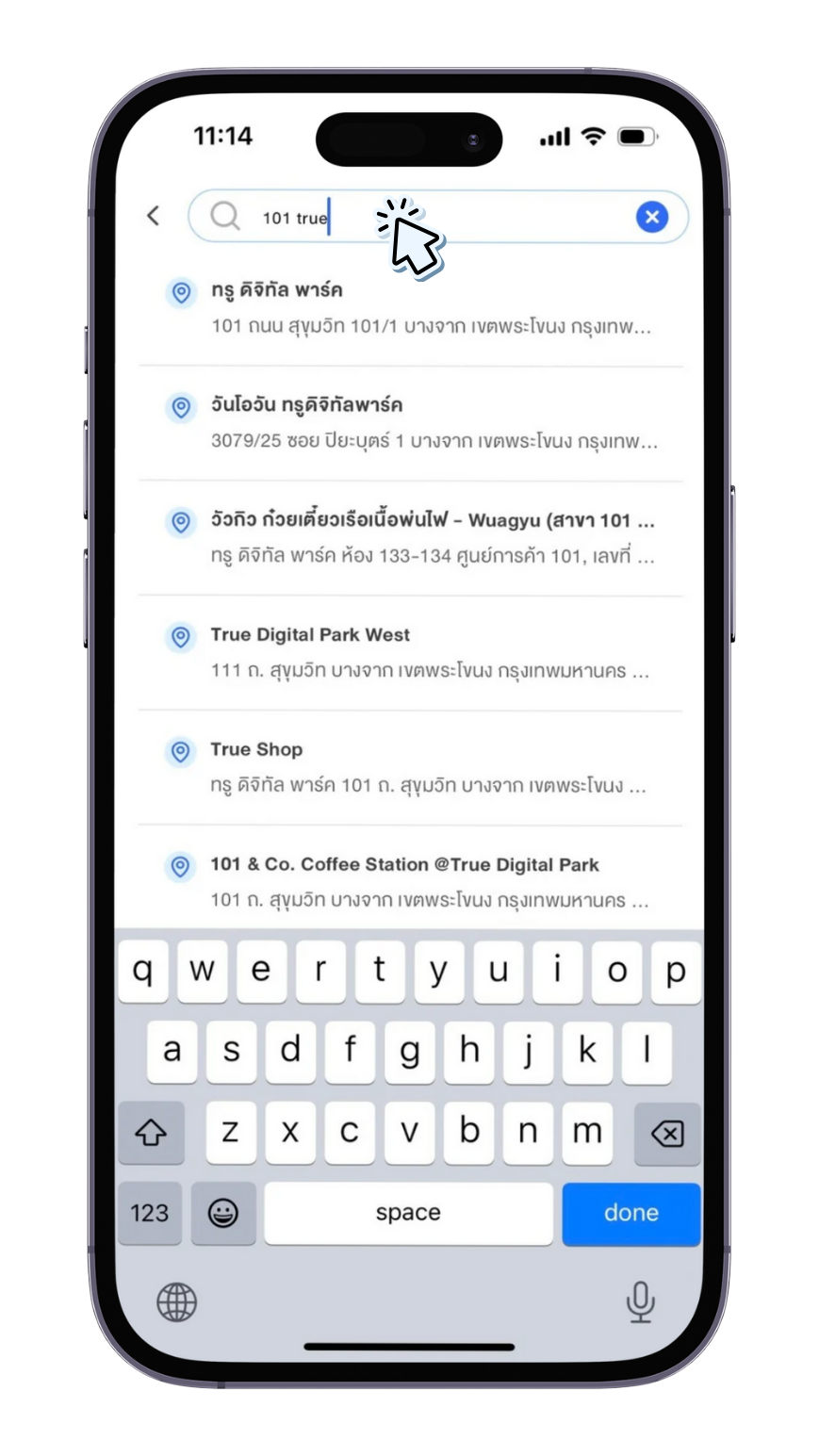
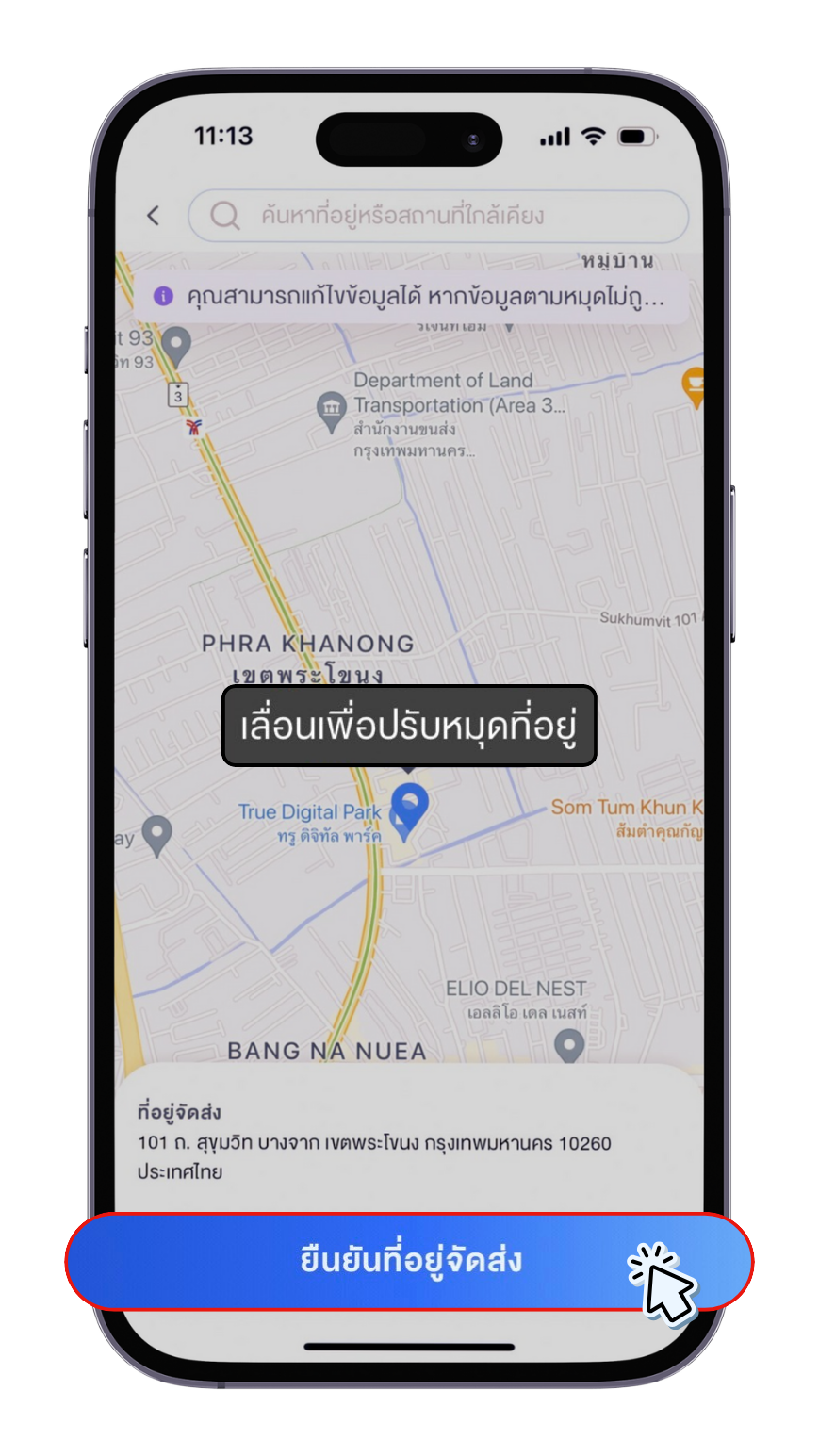
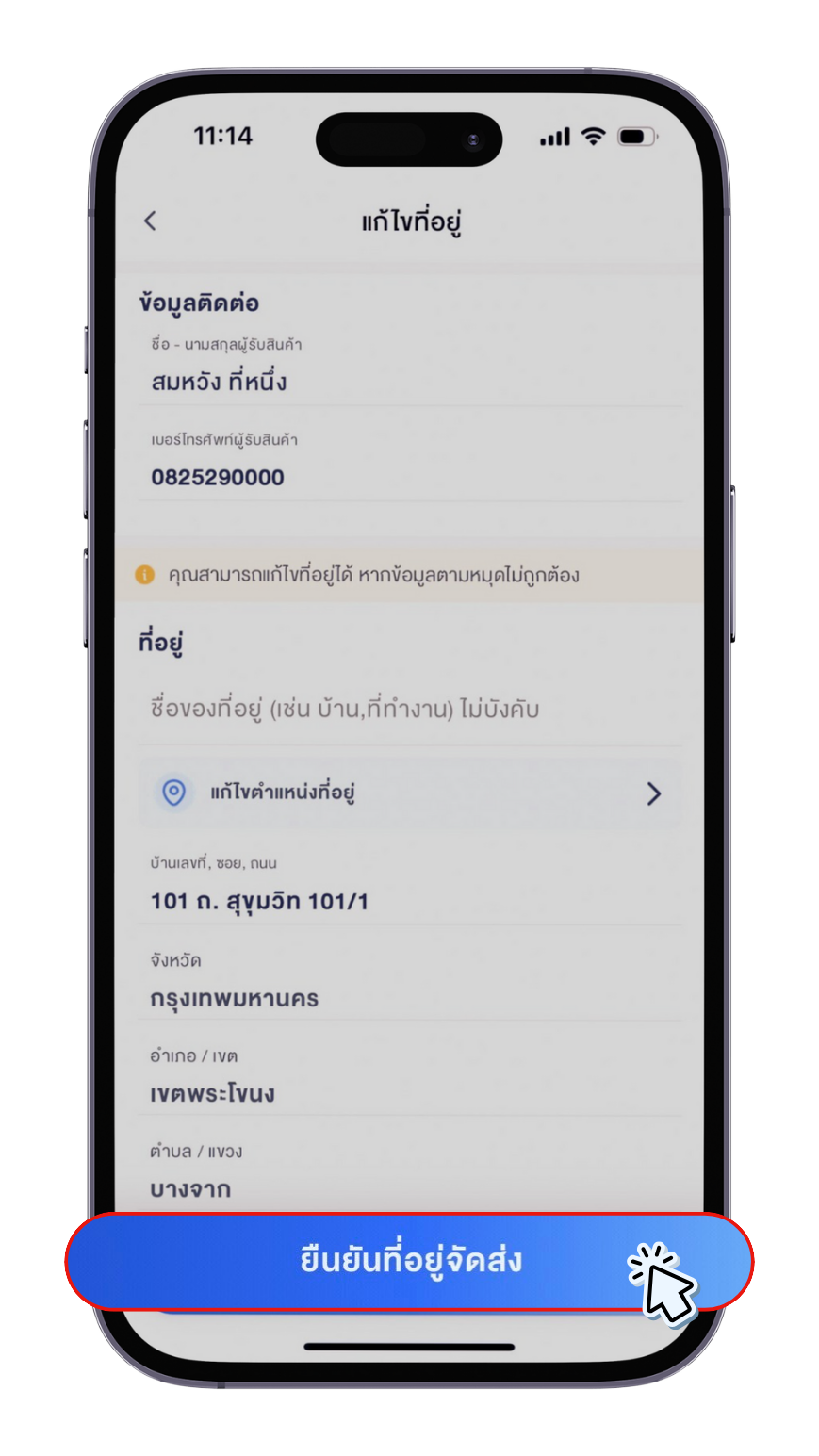
5.2 กด รูปดินสอ (ปุ่มแก้ไข) > แก้ไขข้อมูลที่อยู่ > กด “บันทึก”
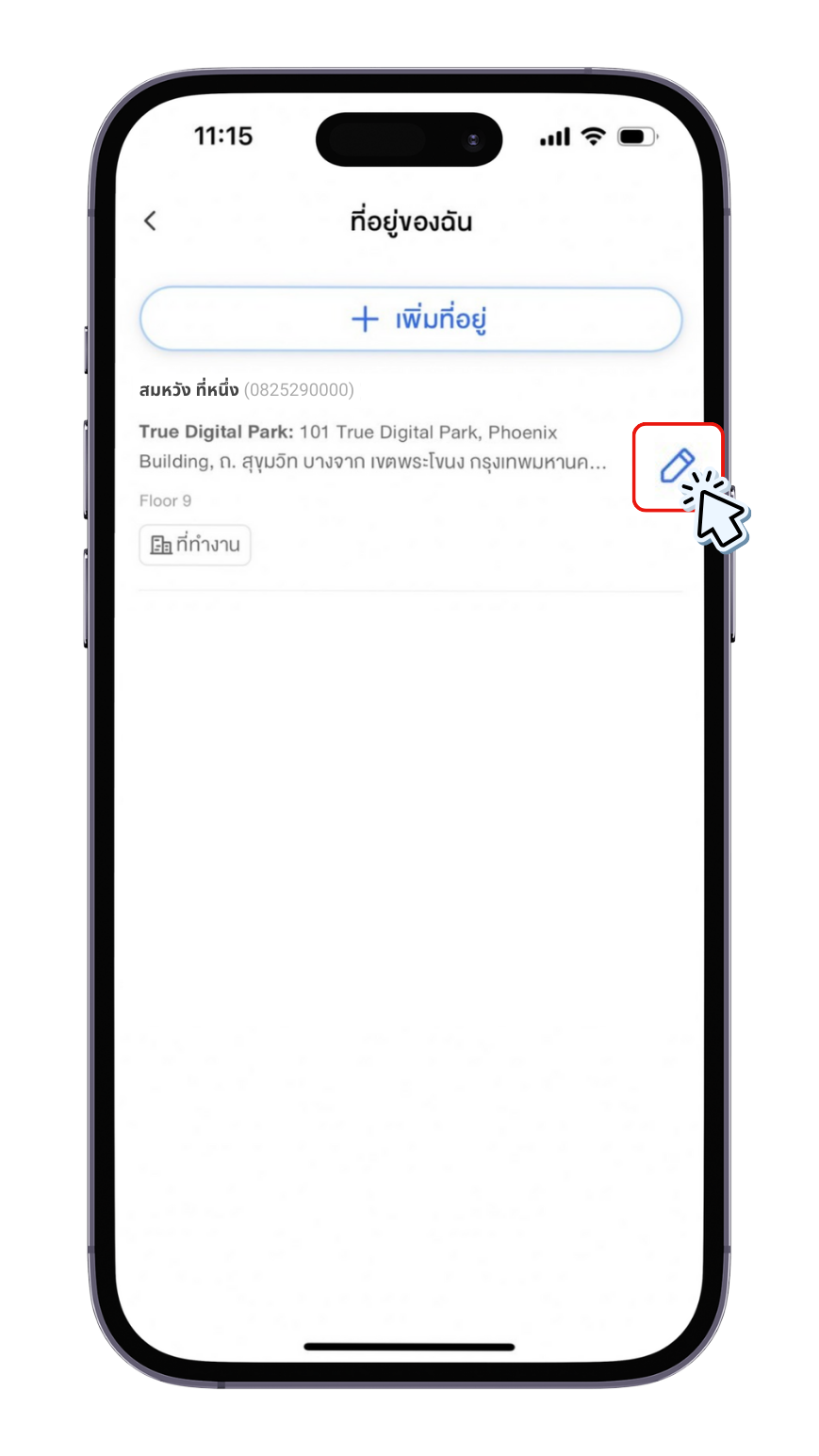
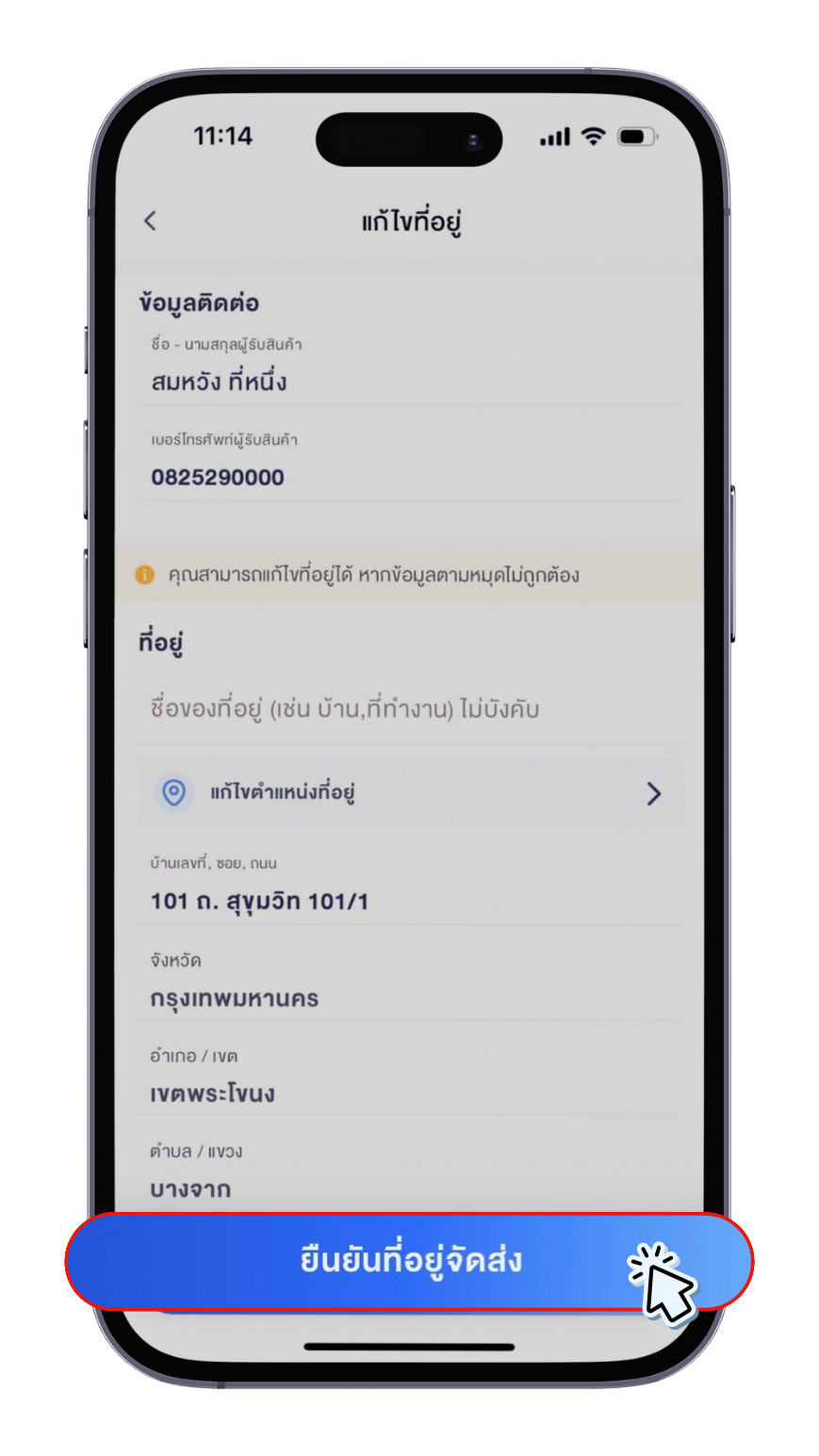
วิธีที่ 2 เพิ่ม/เปลี่ยนจากหน้า “รถเข็น”
1. กด “รถเข็น” มุมบนขวามือ
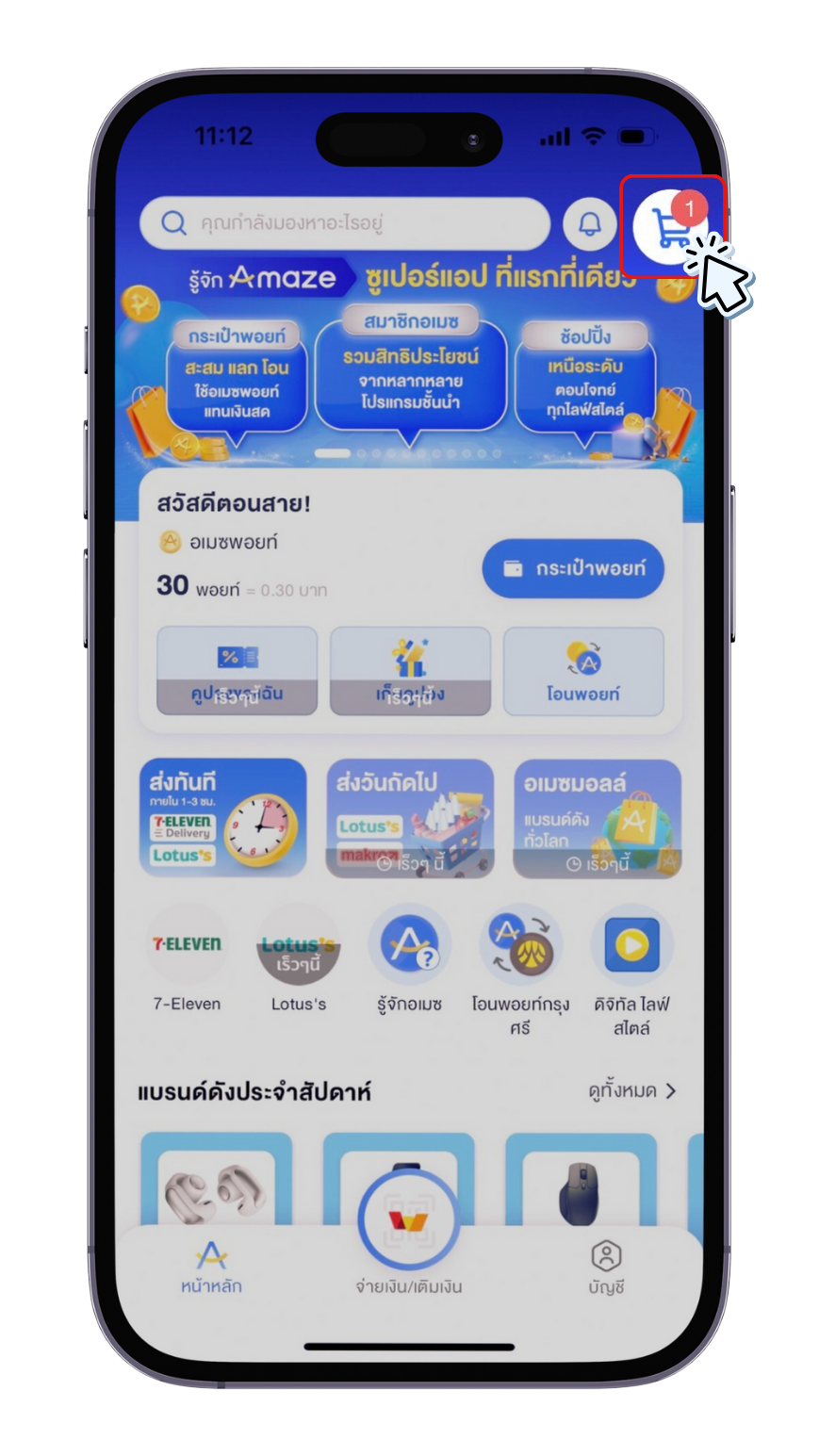
2. กด ตำแหน่งที่อยู่ ด้านบนในแถบสีเขียว
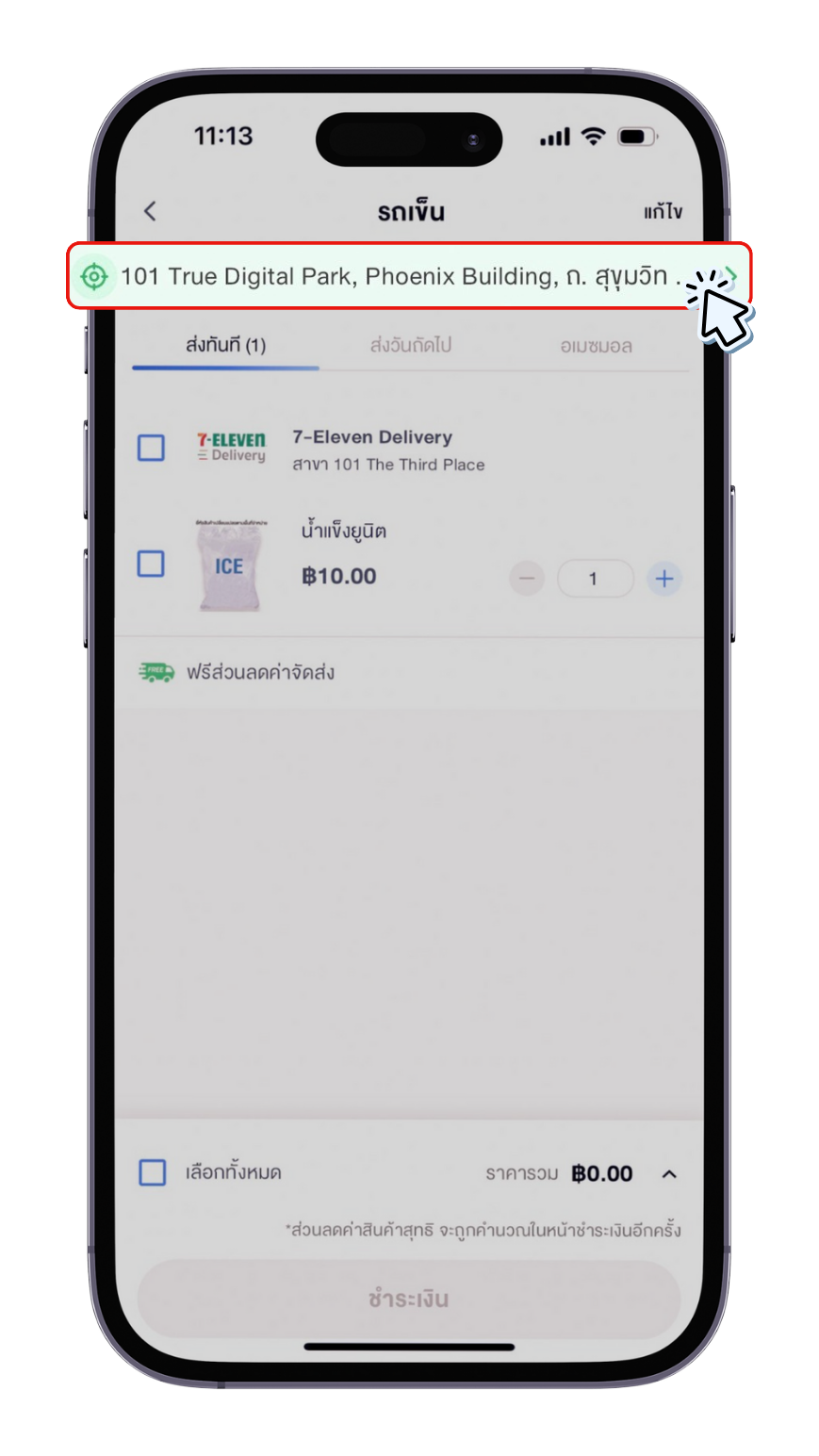
3. เพิ่ม/เปลี่ยนที่อยู่ ตามวิธีดังนี้
3.1 กด “ใช้ตำแหน่งปัจจุบัน” > กรอกข้อมูลค้นหา หรือ เลื่อนปรับหมุดที่อยู่ > กด “ยืนยันที่อยู่จัดส่ง” > กรอกข้อมูลที่อยู่ > กด “บันทึก”
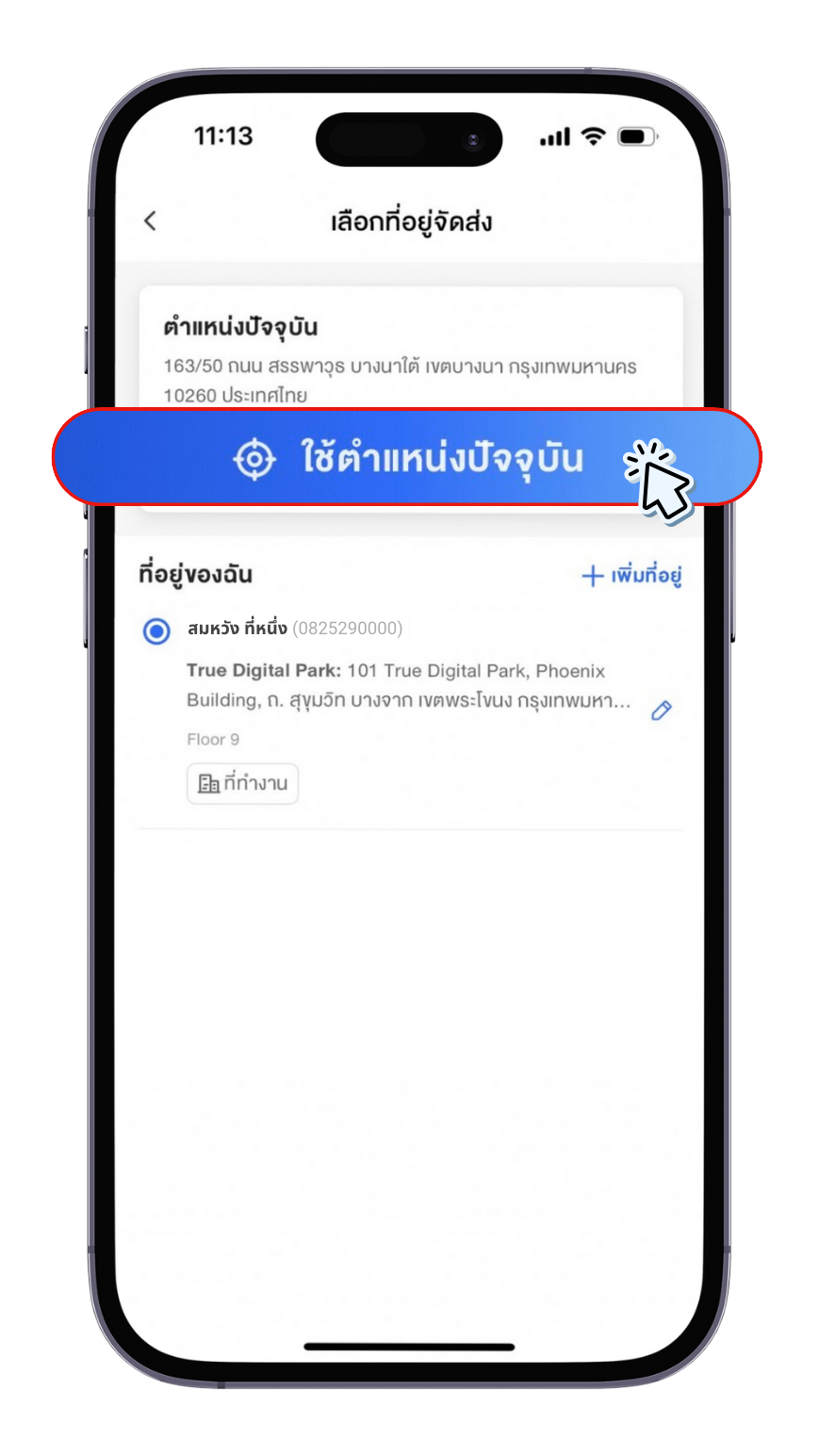
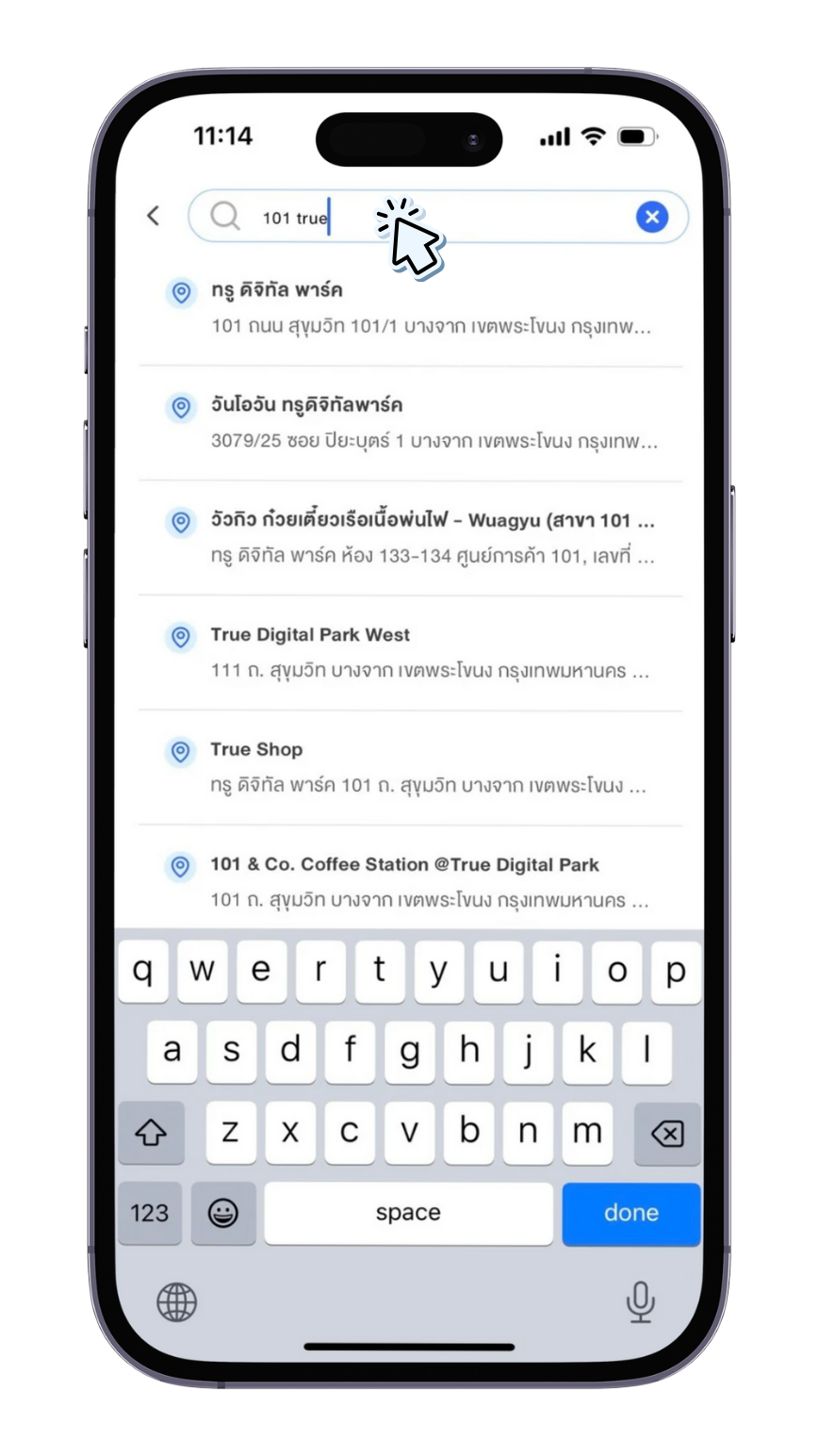
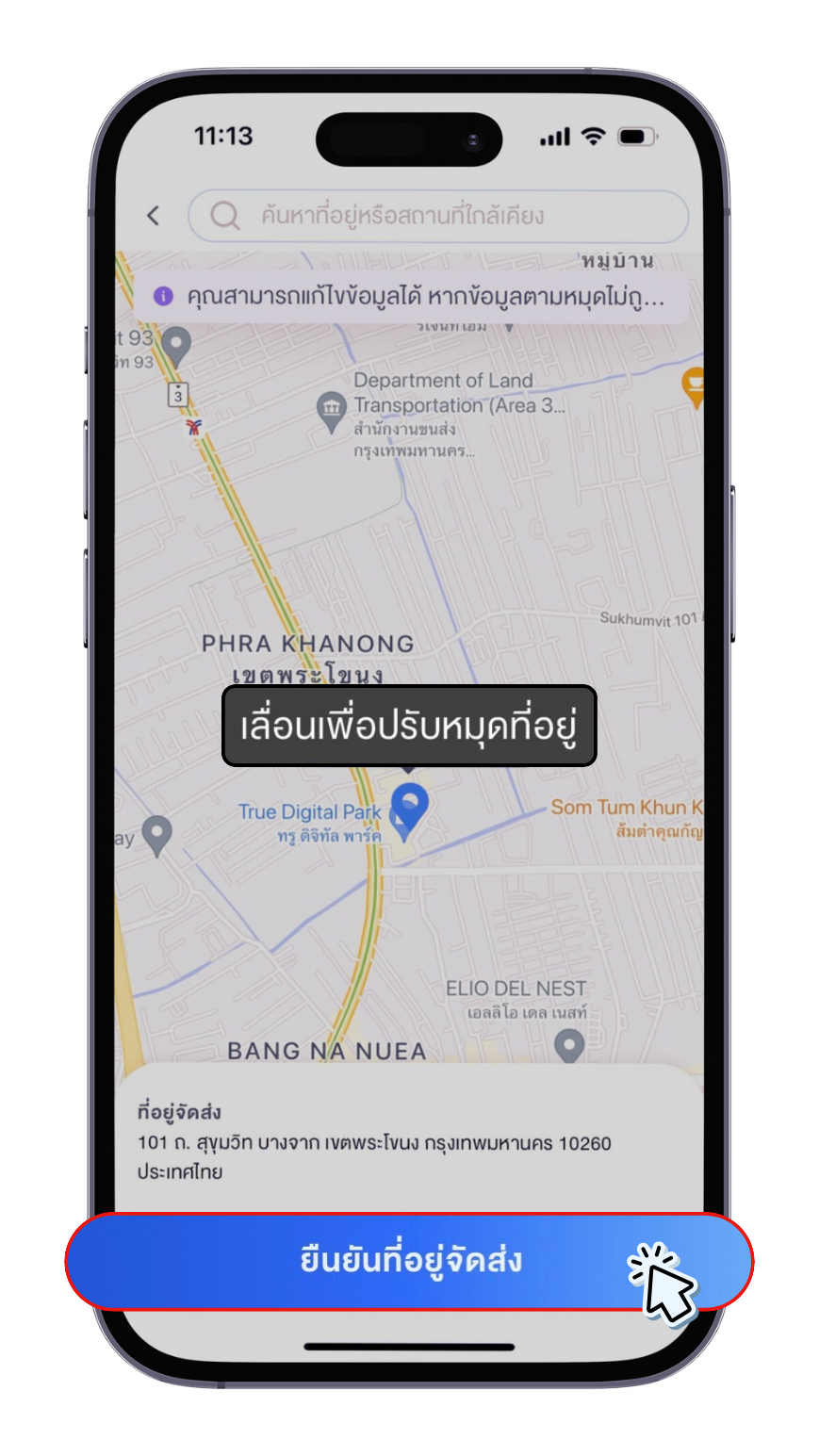
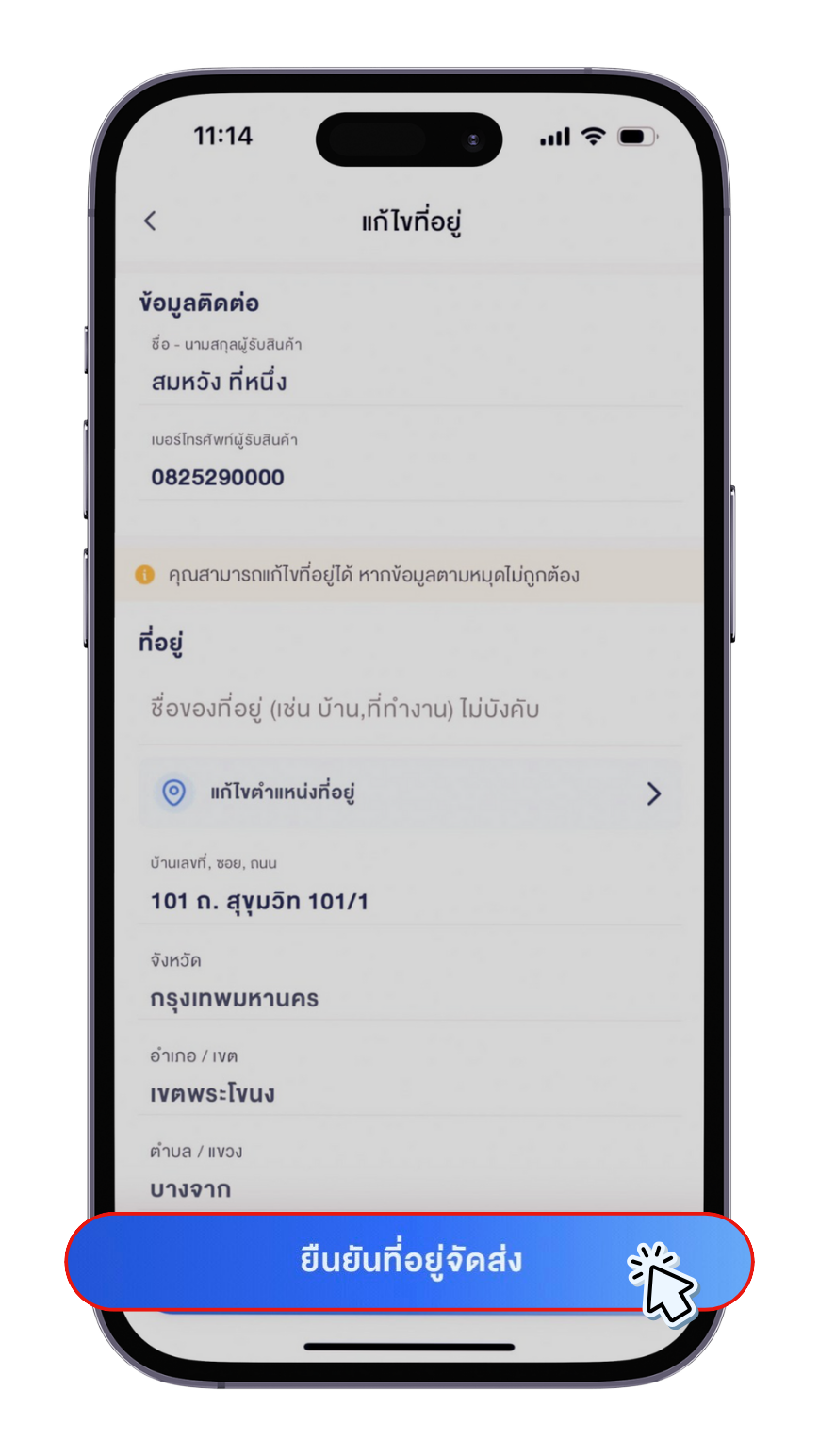
3.2 กด “เพิ่มที่อยู่” > กรอกข้อมูลค้นหา หรือ เลื่อนปรับหมุดที่อยู่ > กด “ยืนยันที่อยู่จัดส่ง” > กรอกข้อมูลที่อยู่ > กด “บันทึก”
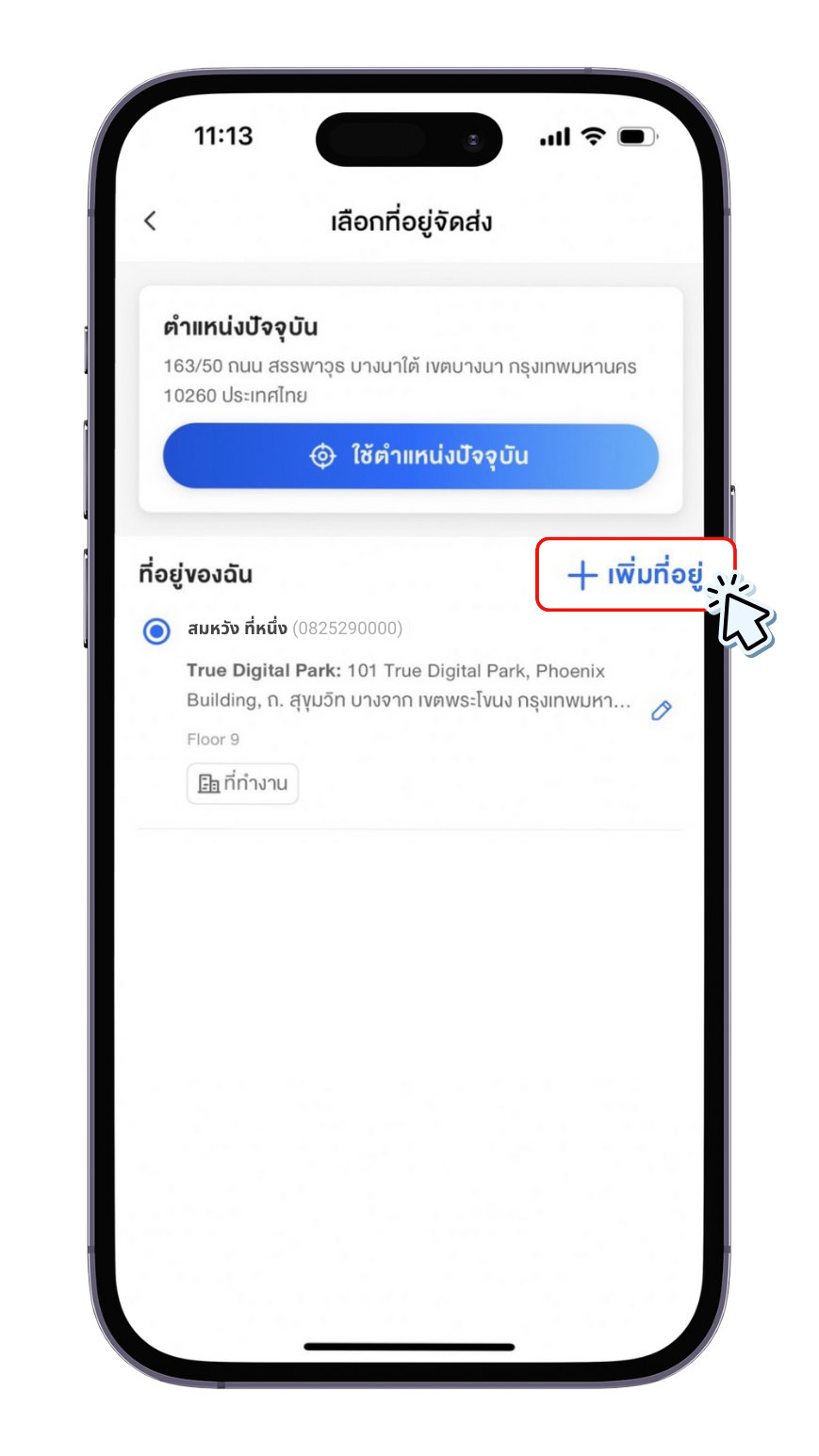
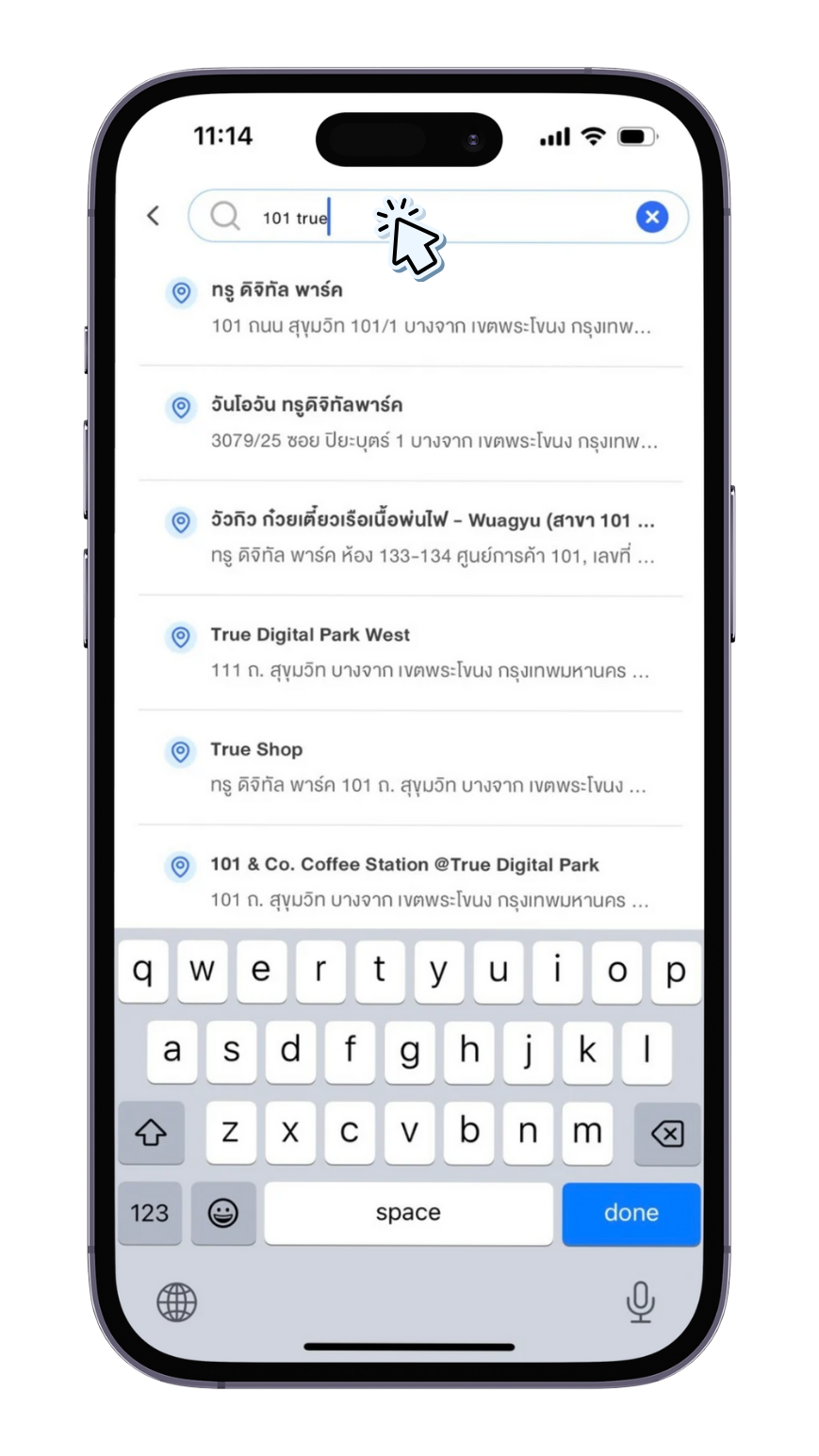
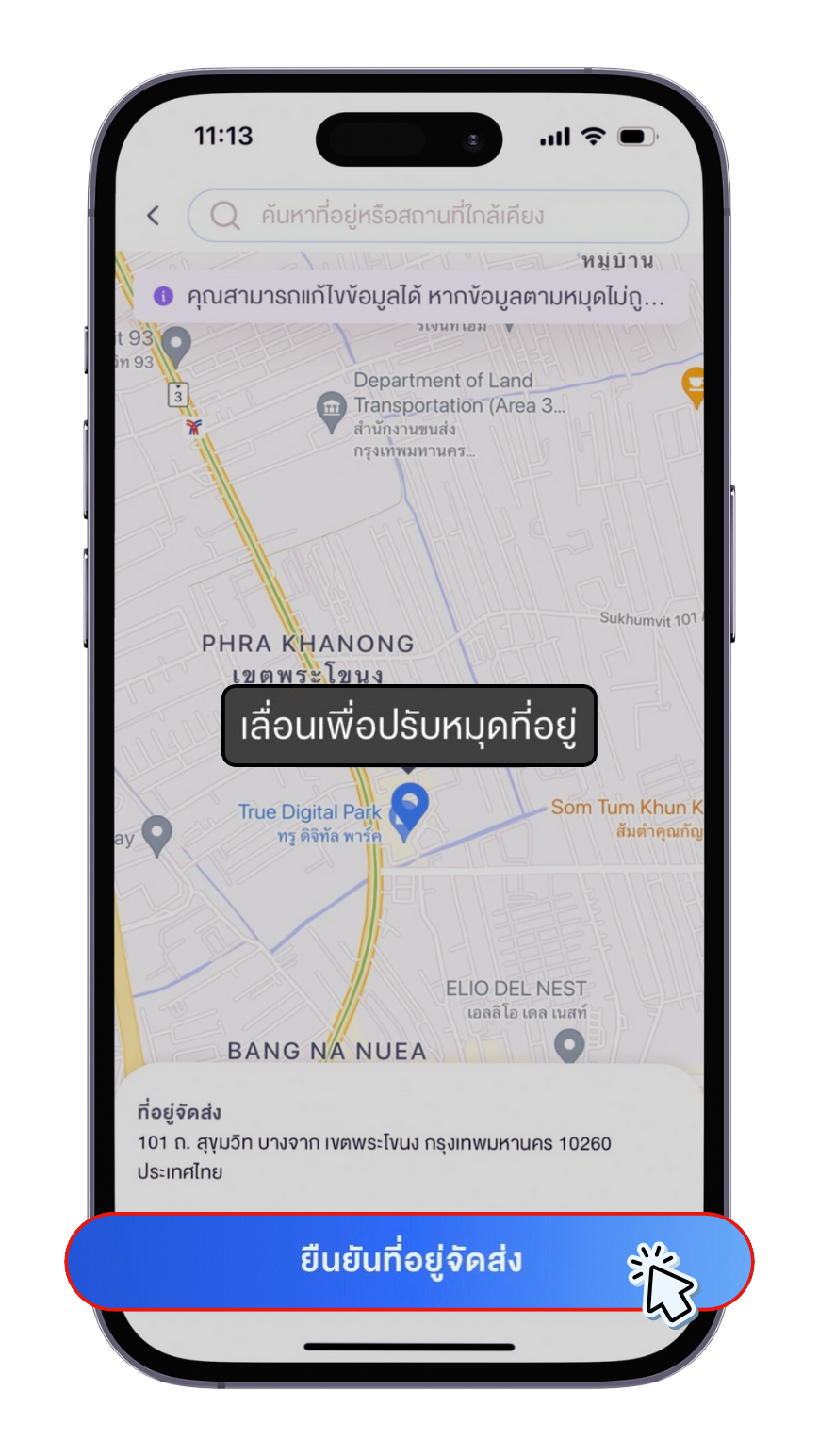
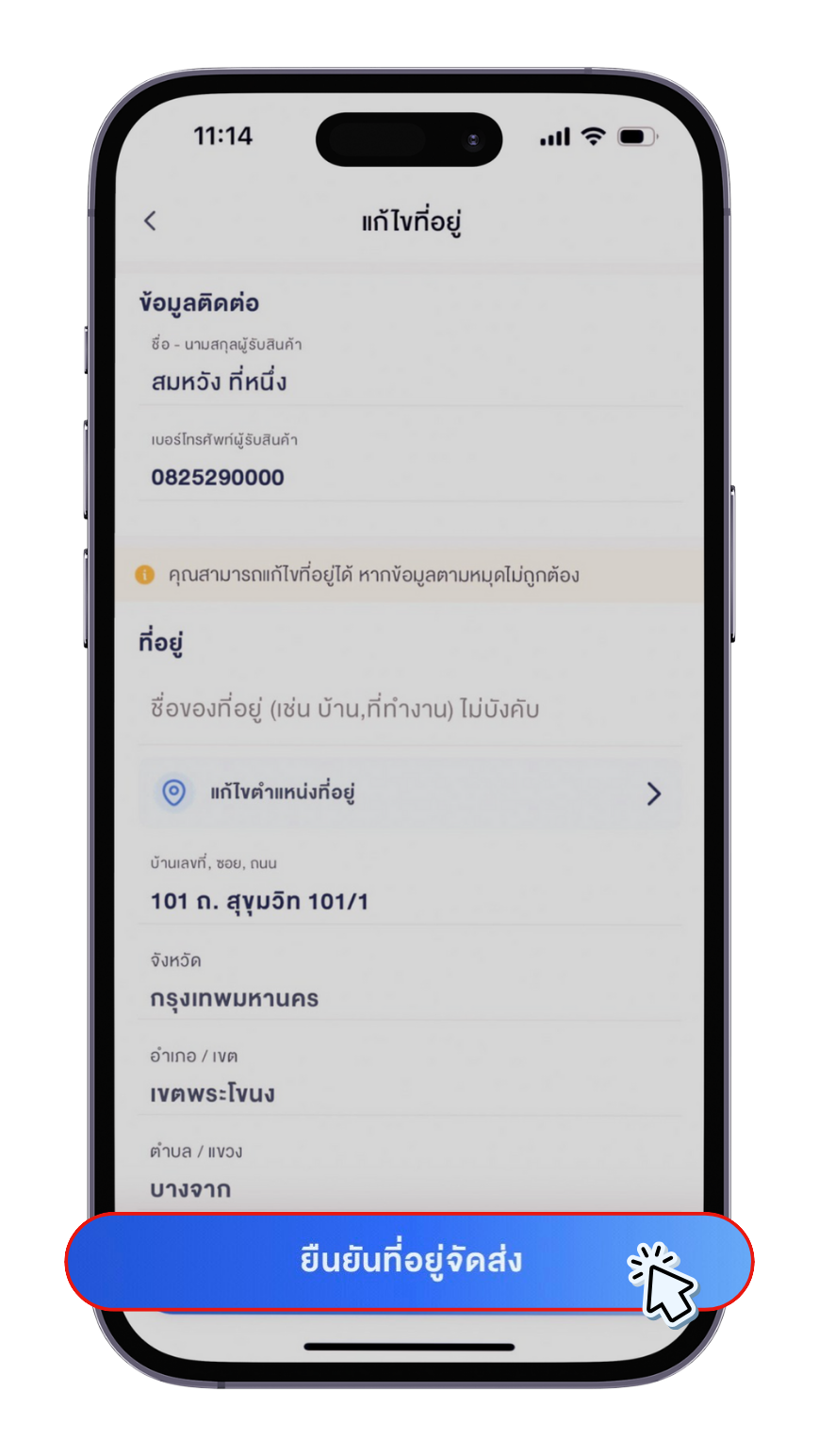
3.3 กด รูปดินสอ (ปุ่มแก้ไข) > แก้ไขข้อมูลที่อยู่ > กด “บันทึก”
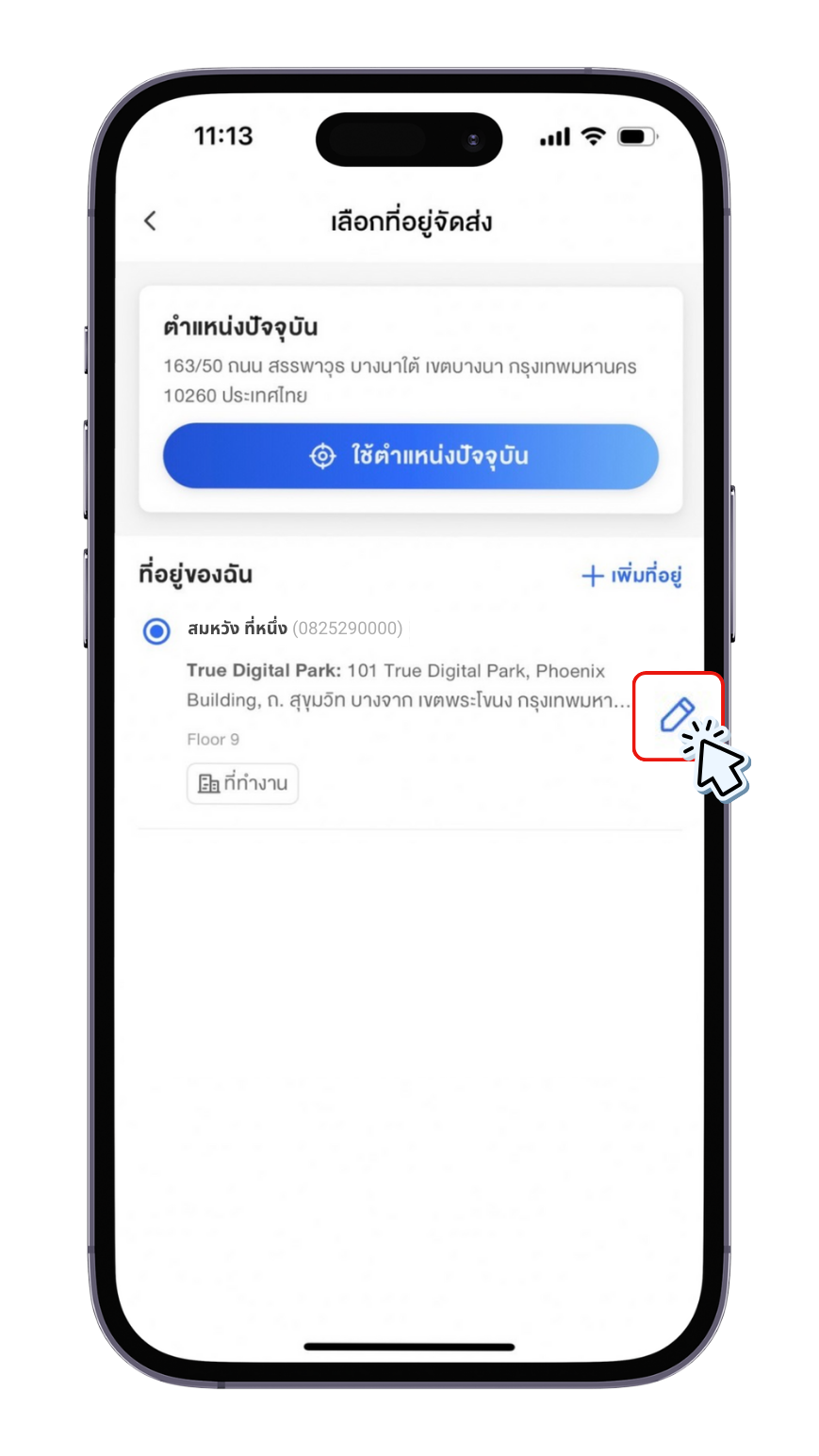
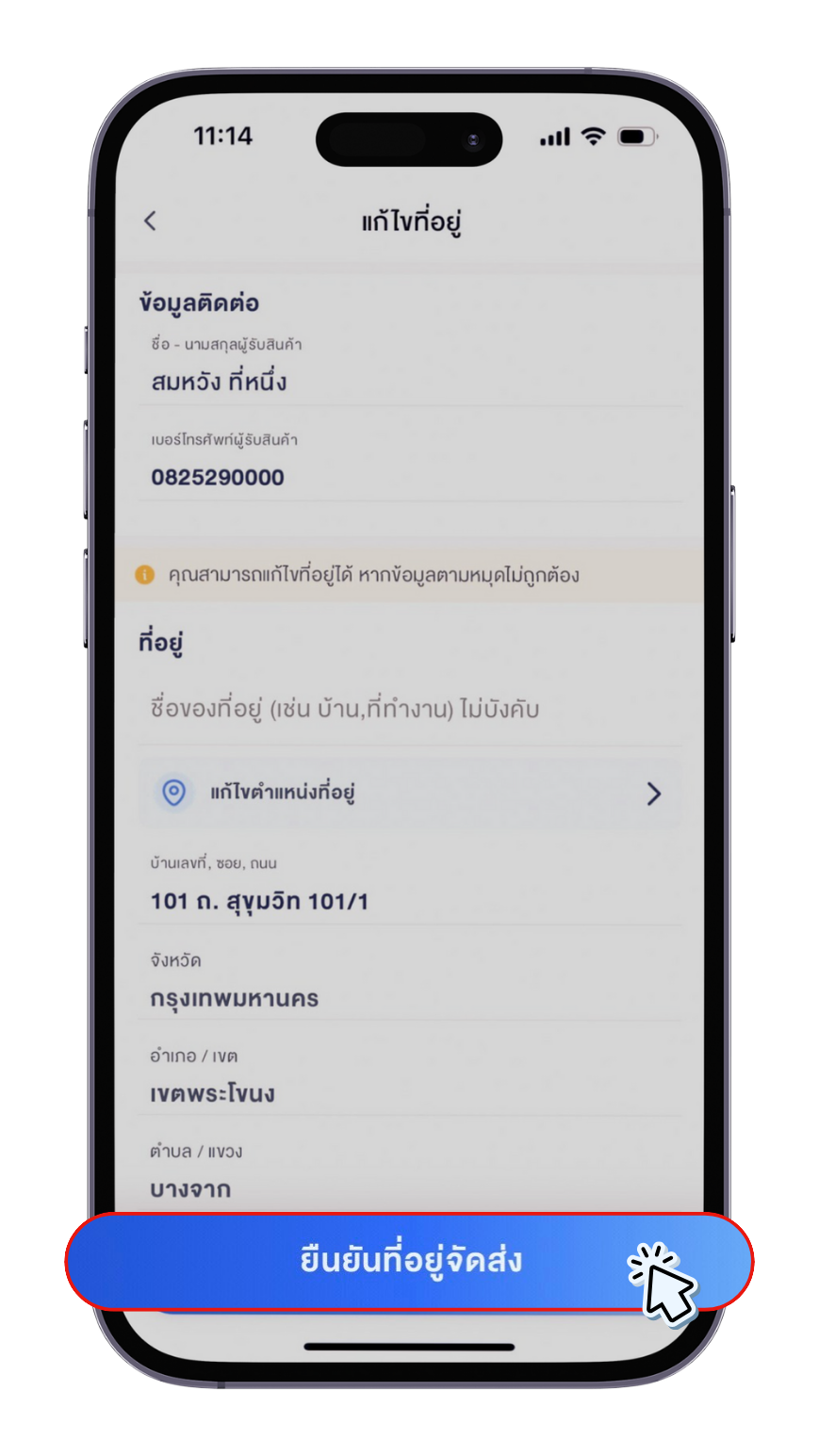
วิธีที่ 3 เพิ่ม/เปลี่ยนจากหน้า “ส่งทันที”
1. ในหน้าหลัก กด “ส่งทันที”
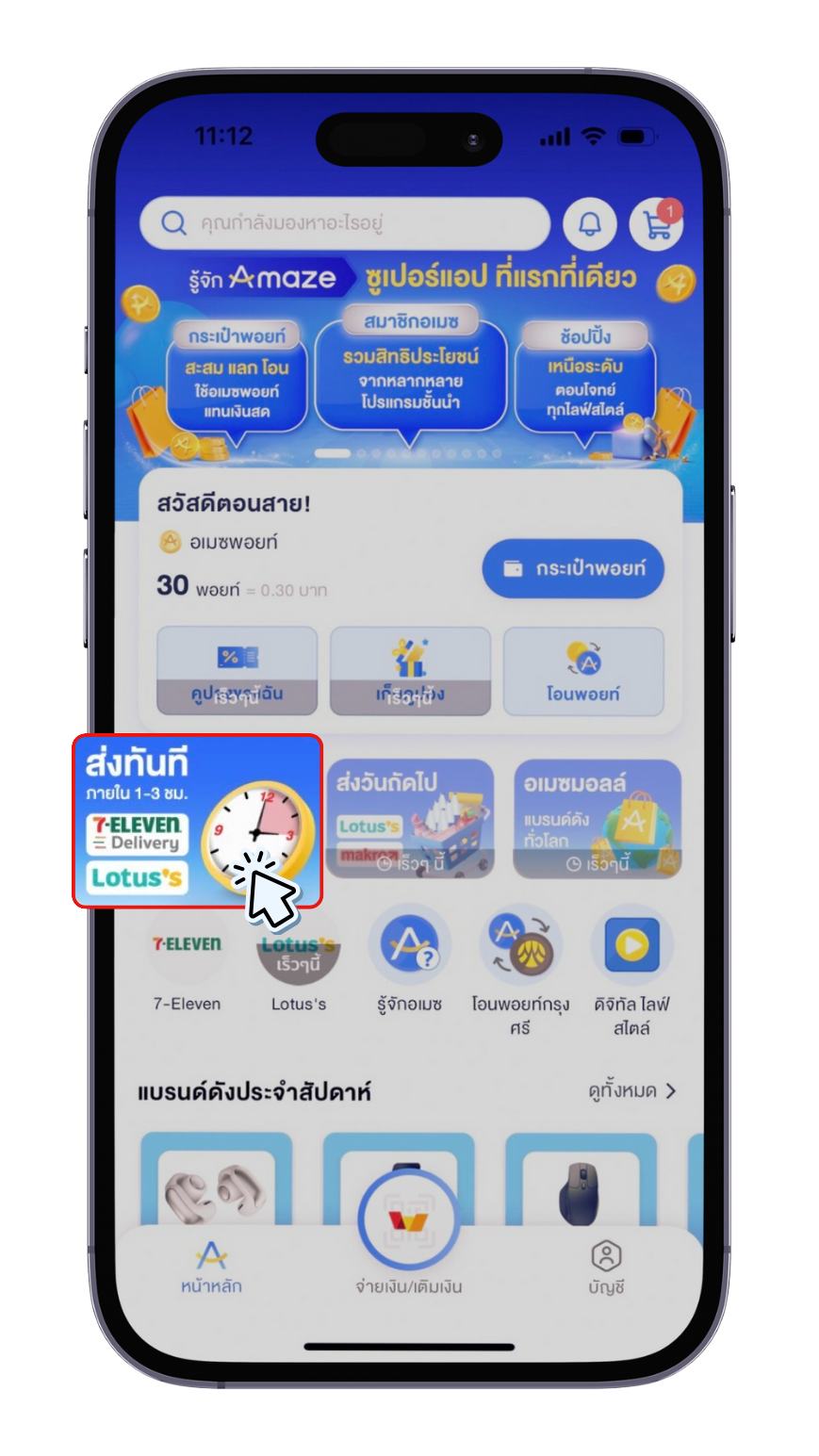
2. กด ตำแหน่งที่อยู่ ด้านบน
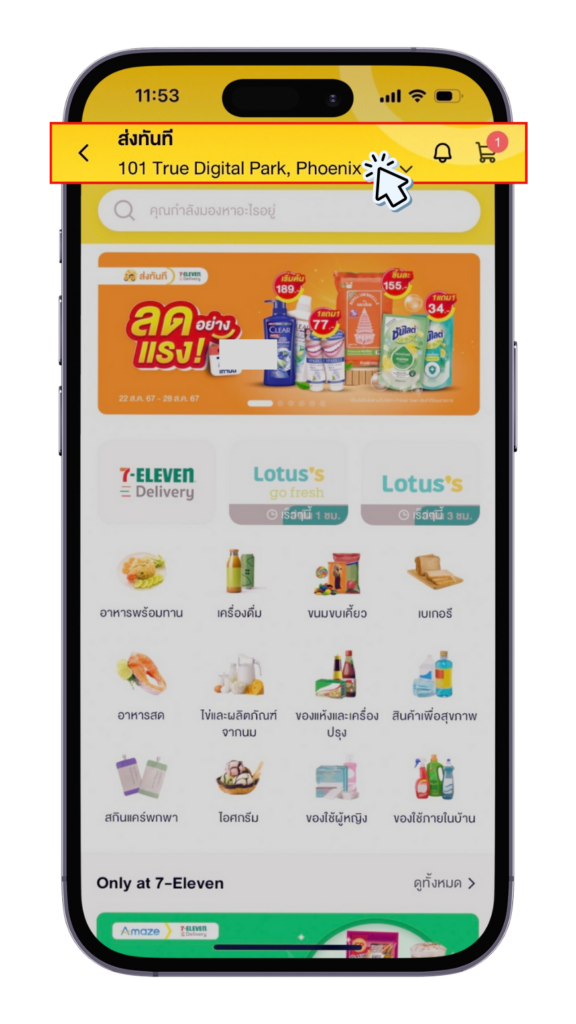
3. เพิ่ม/เปลี่ยนที่อยู่ ตามวิธีดังนี้
3.1 กด “ใช้ตำแหน่งปัจจุบัน” > กรอกข้อมูลค้นหา หรือ เลื่อนปรับหมุดที่อยู่ > กด “ยืนยันที่อยู่จัดส่ง” > กรอกข้อมูลที่อยู่ > กด “บันทึก”
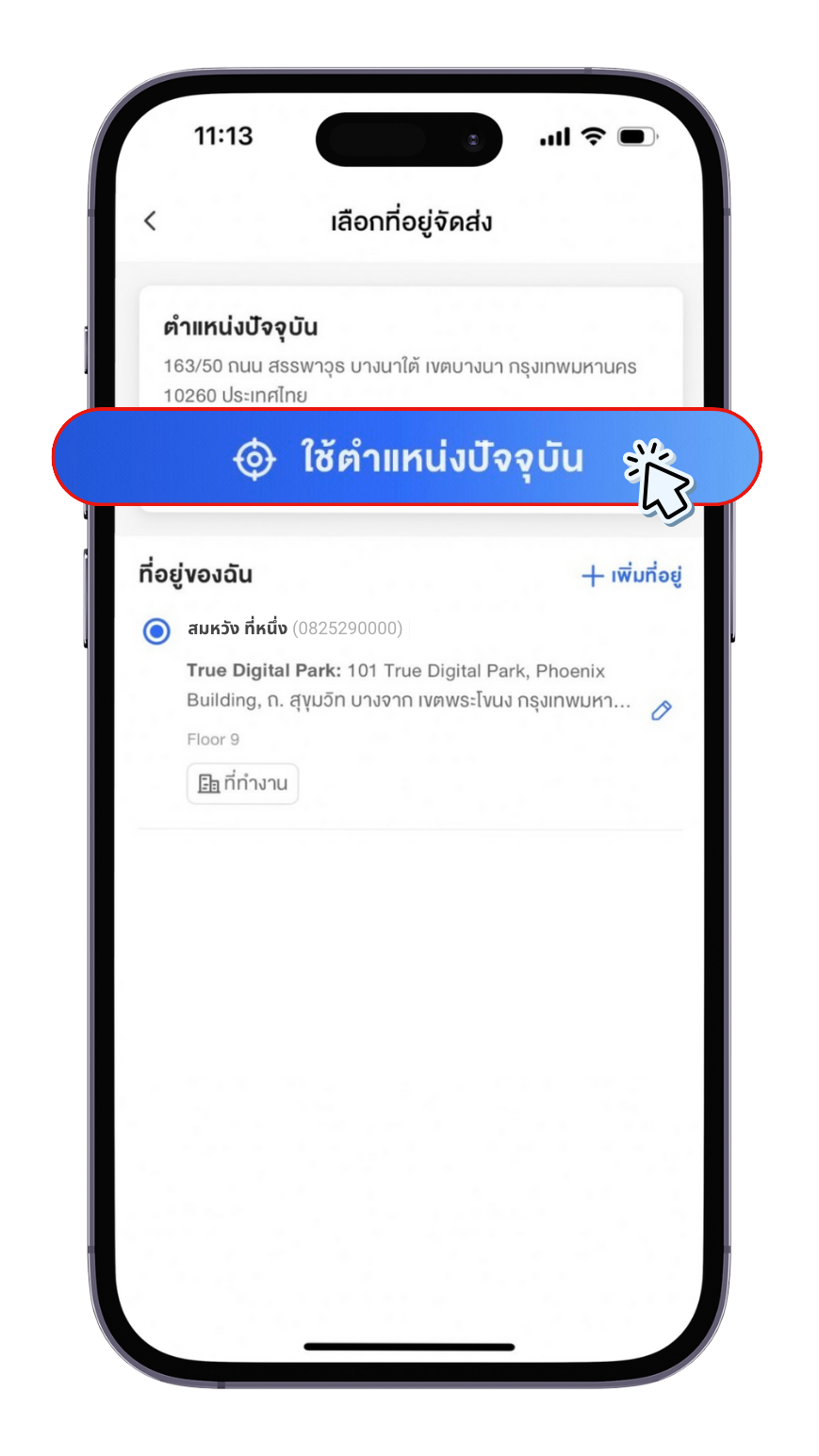
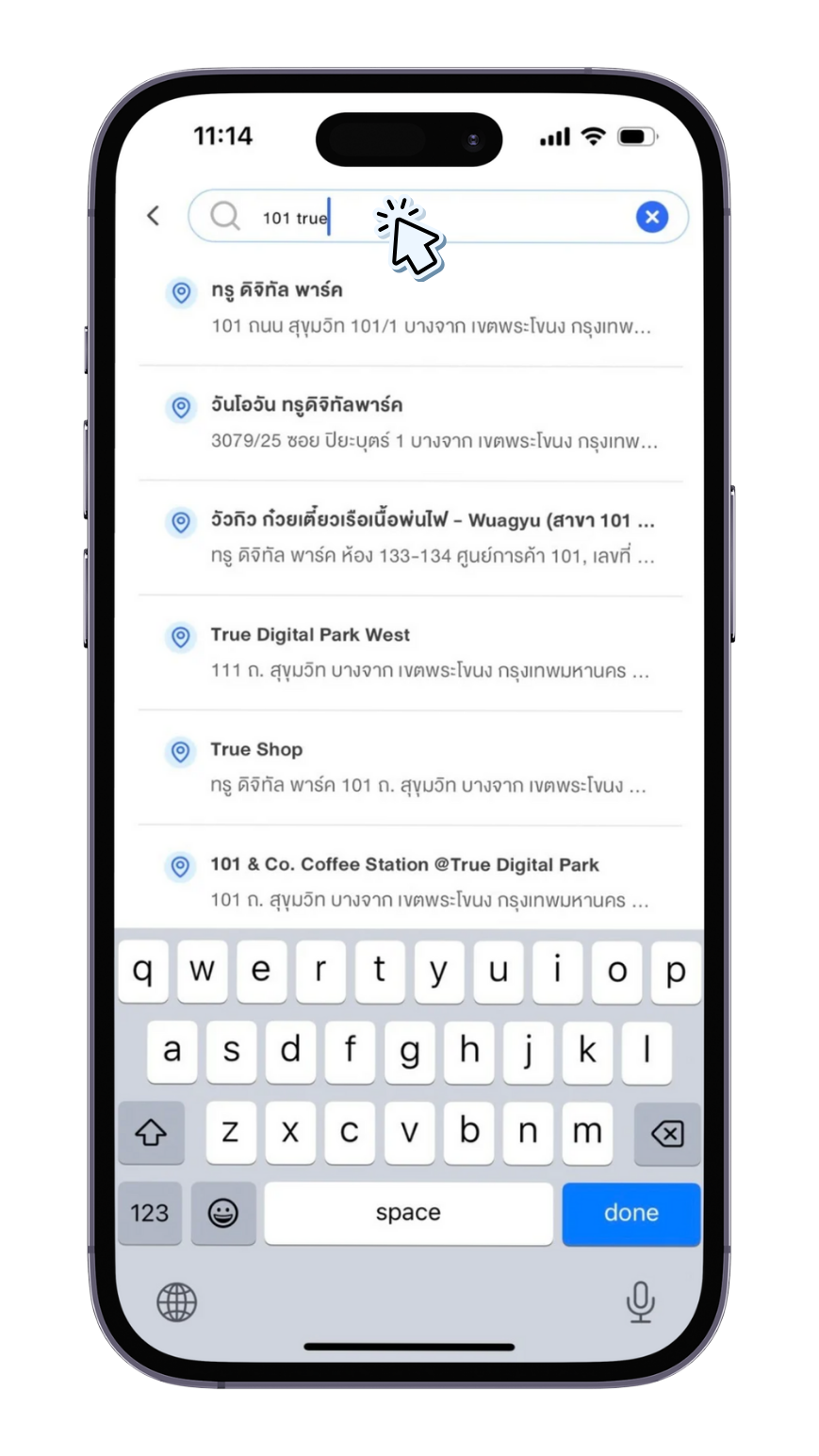
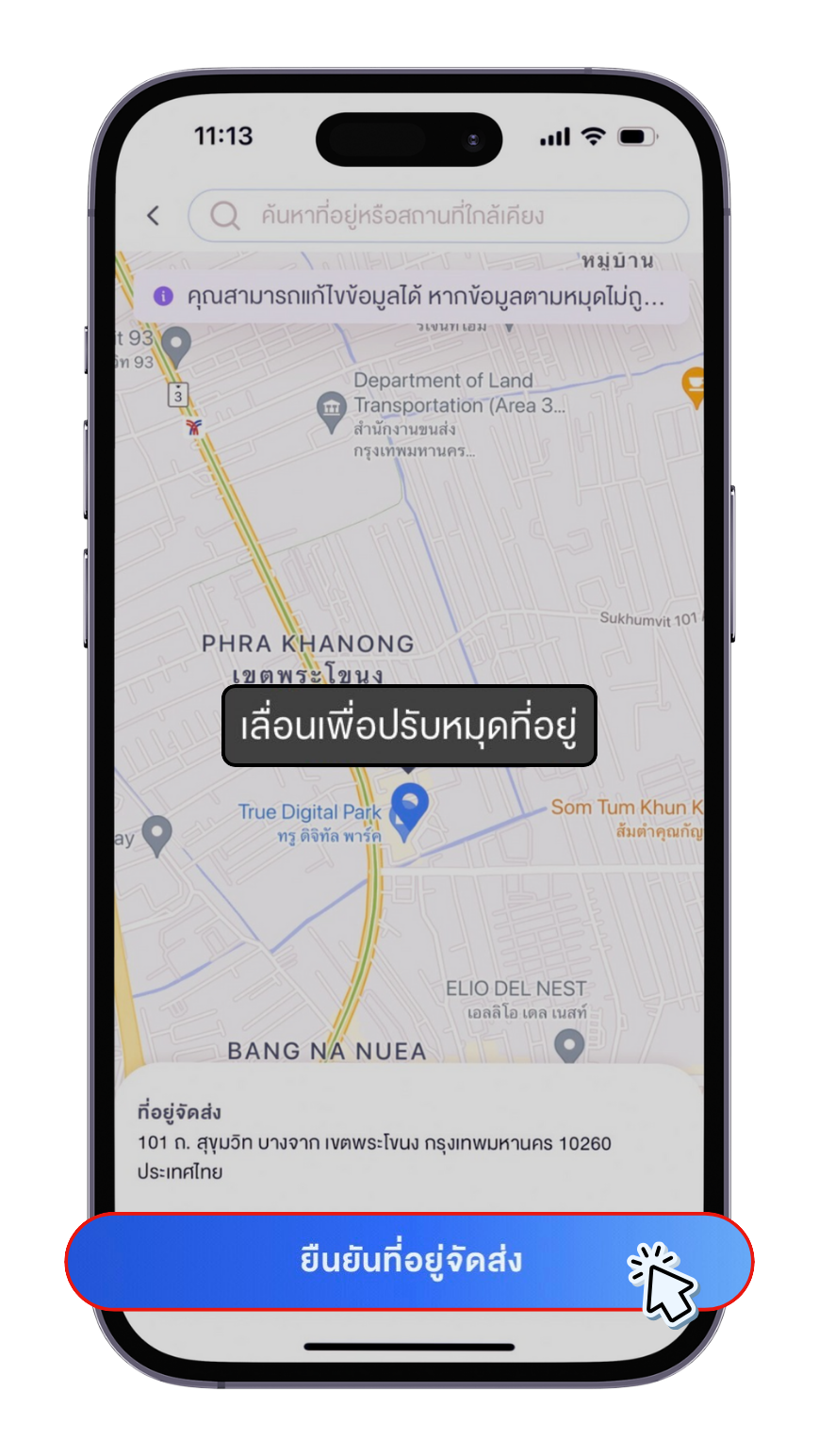
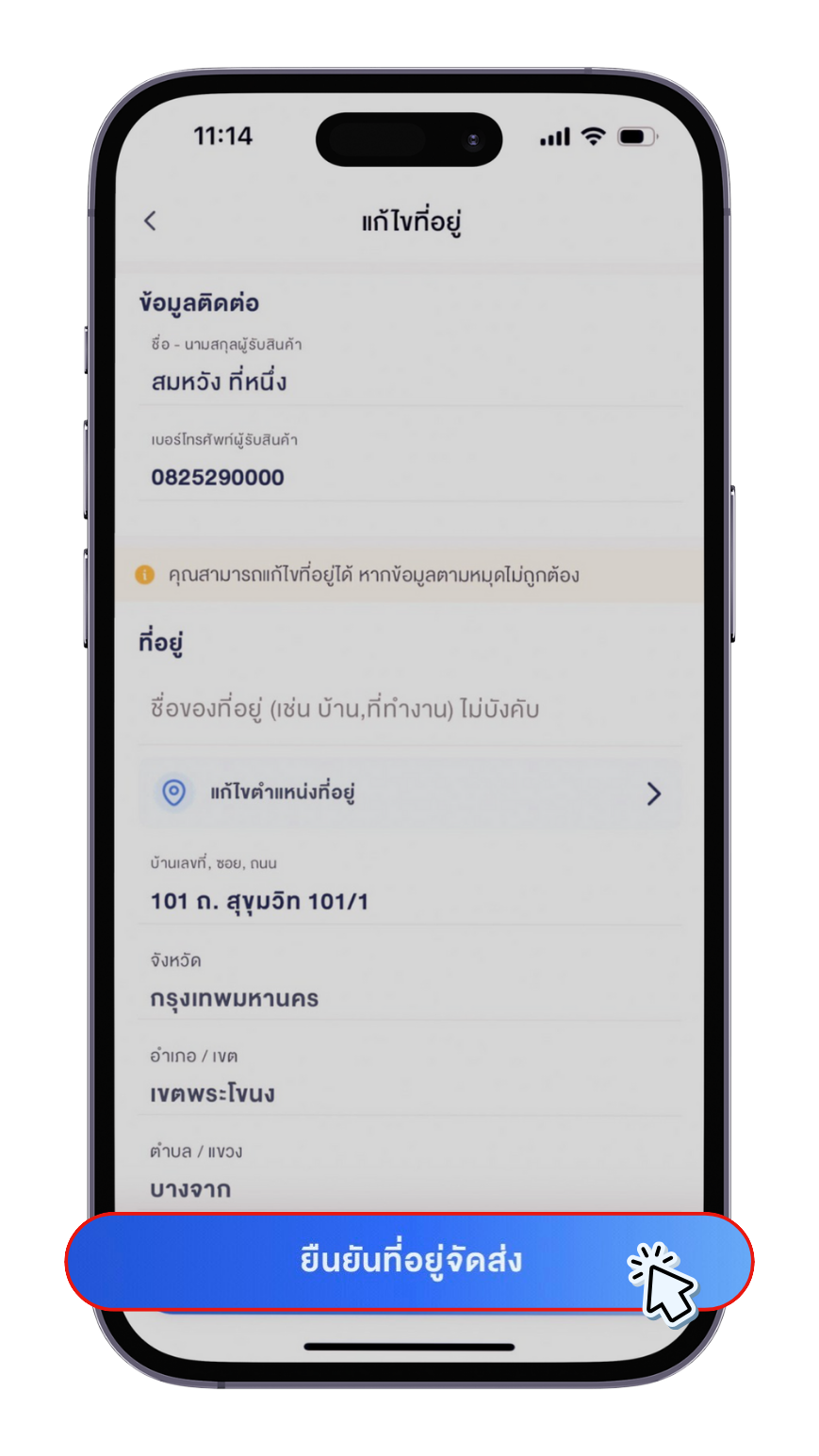
3.2 กด “เพิ่มที่อยู่” > กรอกข้อมูลค้นหา หรือ เลื่อนปรับหมุดที่อยู่ > กด “ยืนยันที่อยู่จัดส่ง” > กรอกข้อมูลที่อยู่ > กด “บันทึก”
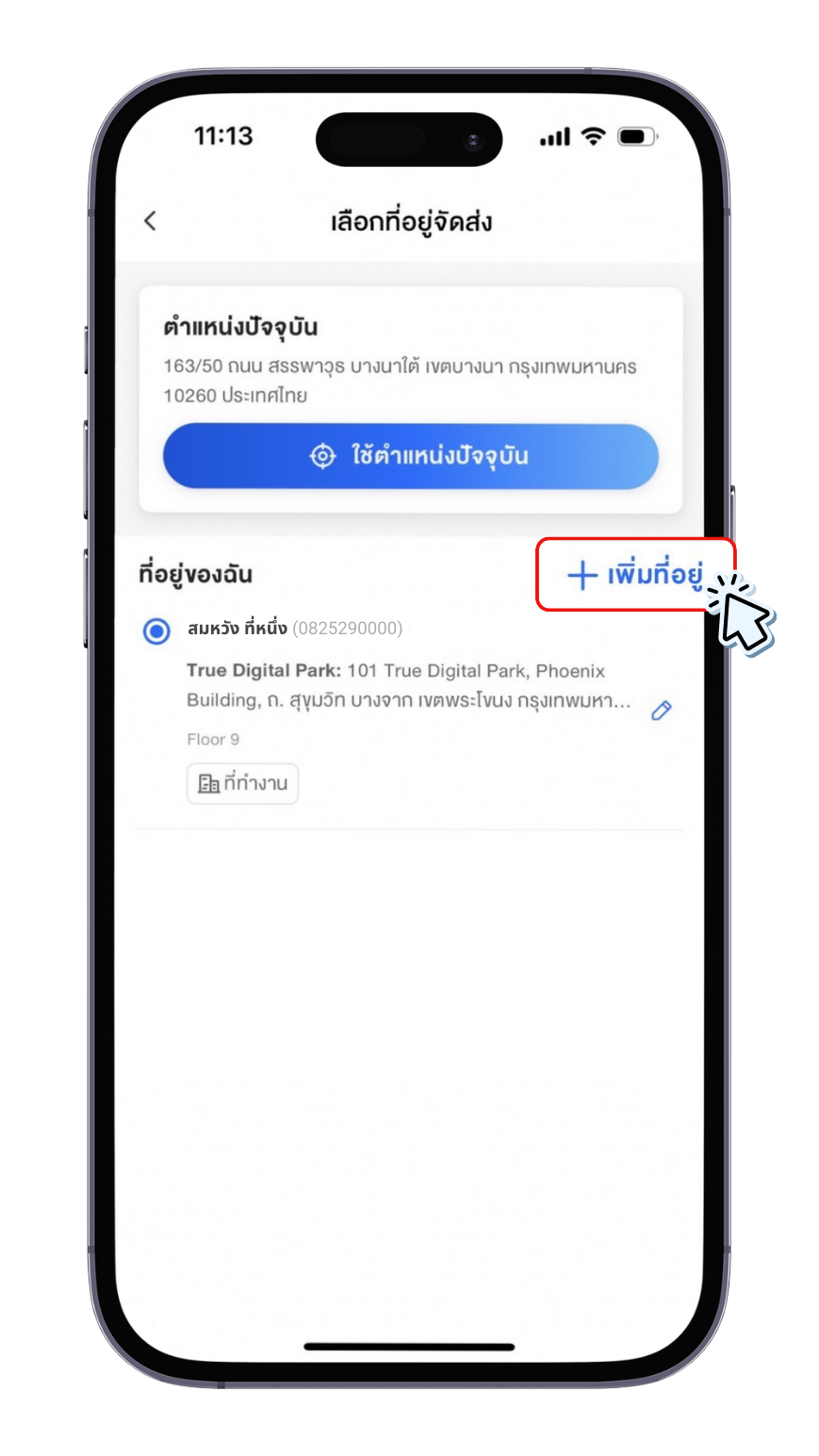
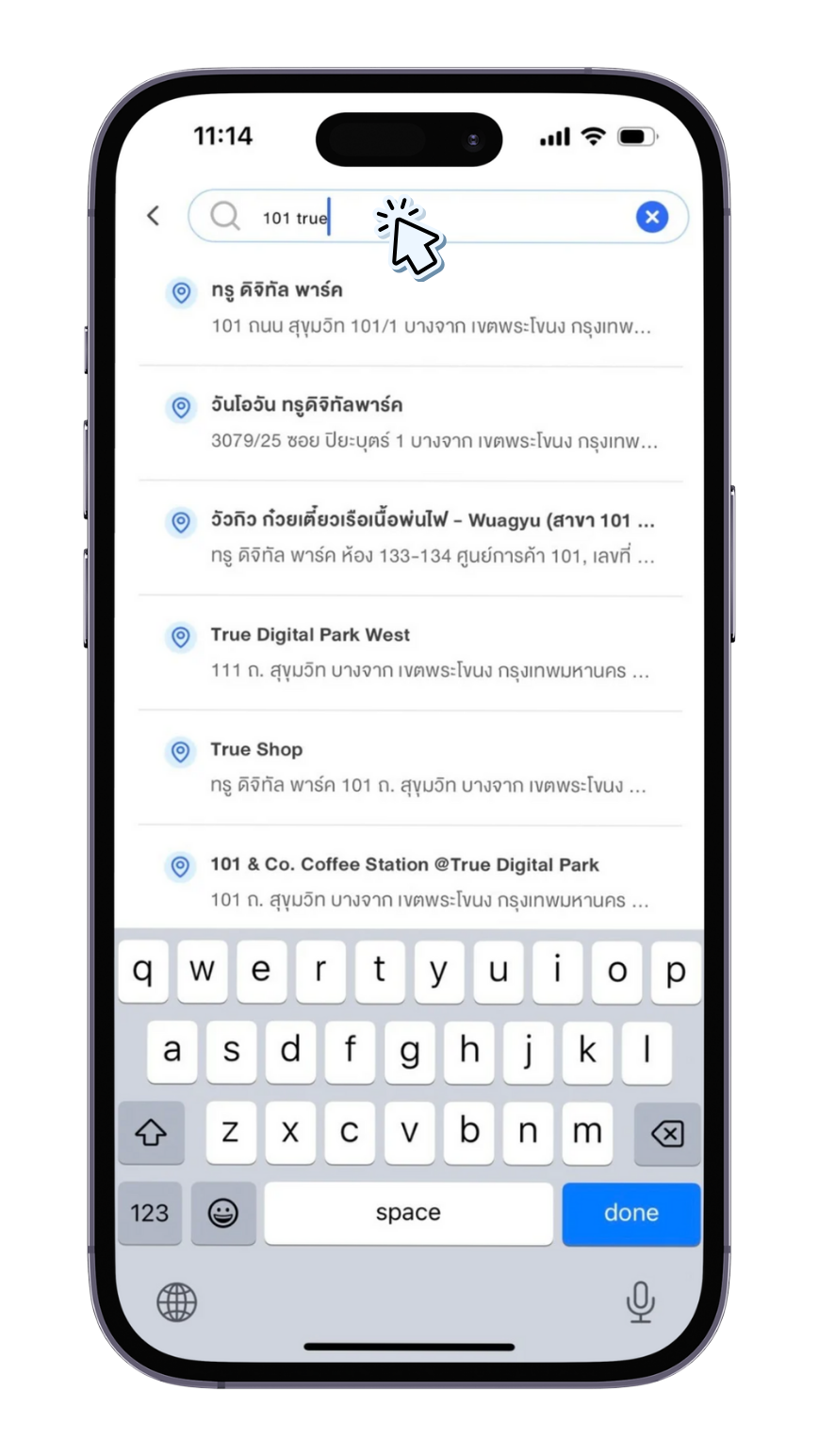
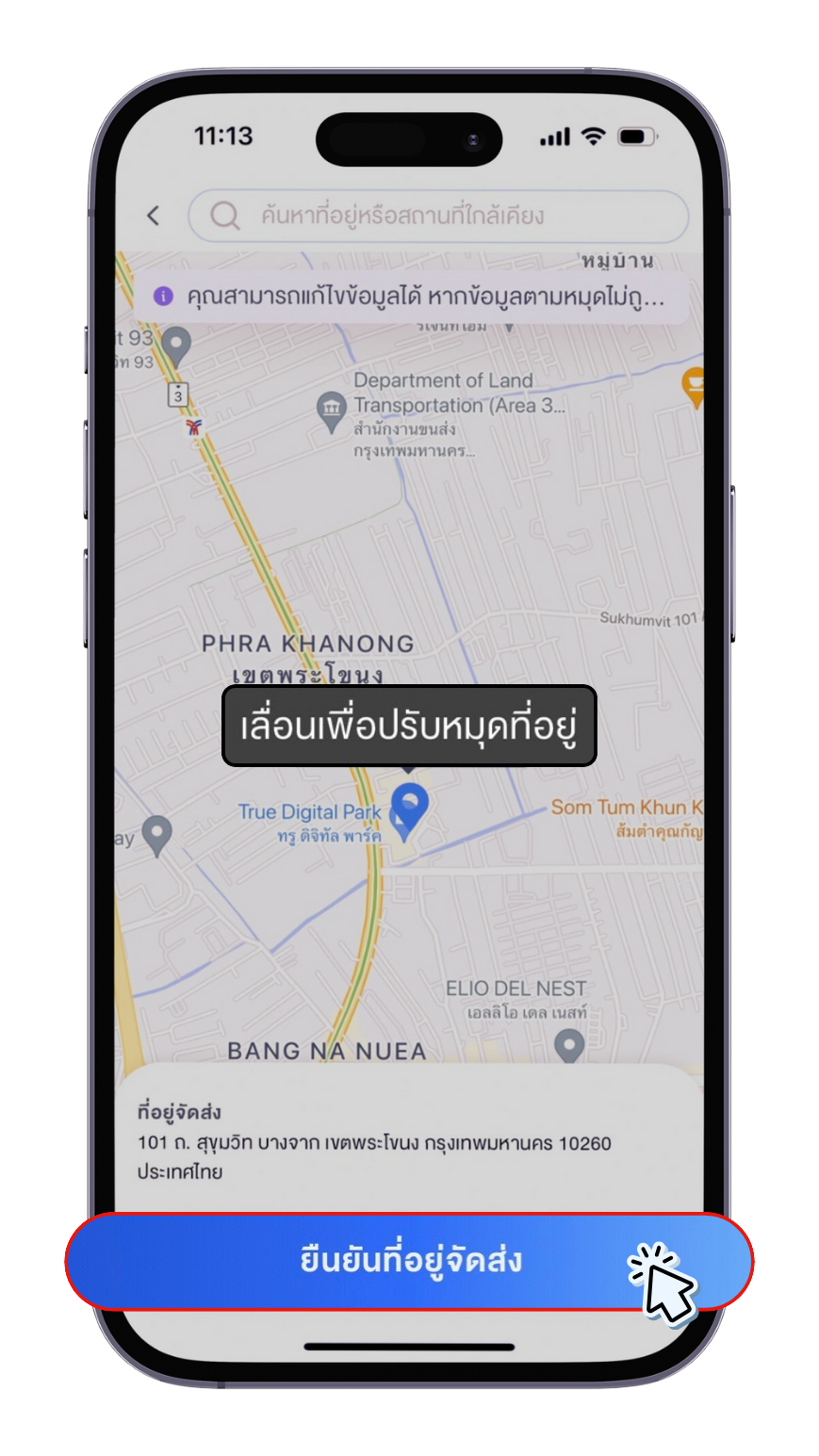
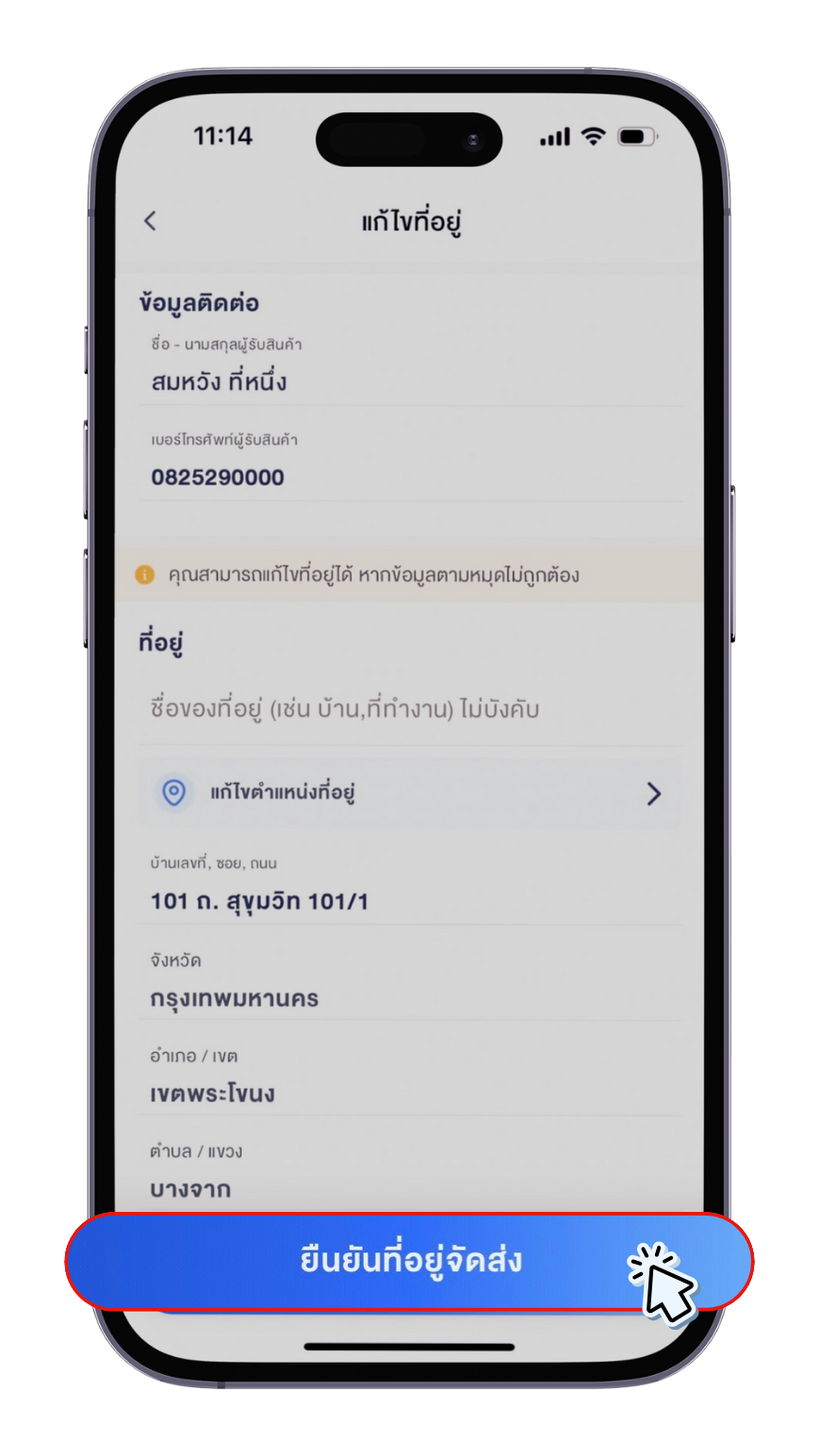
3.3 กด รูปดินสอ (ปุ่มแก้ไข) > แก้ไขข้อมูลที่อยู่ > กด “บันทึก”
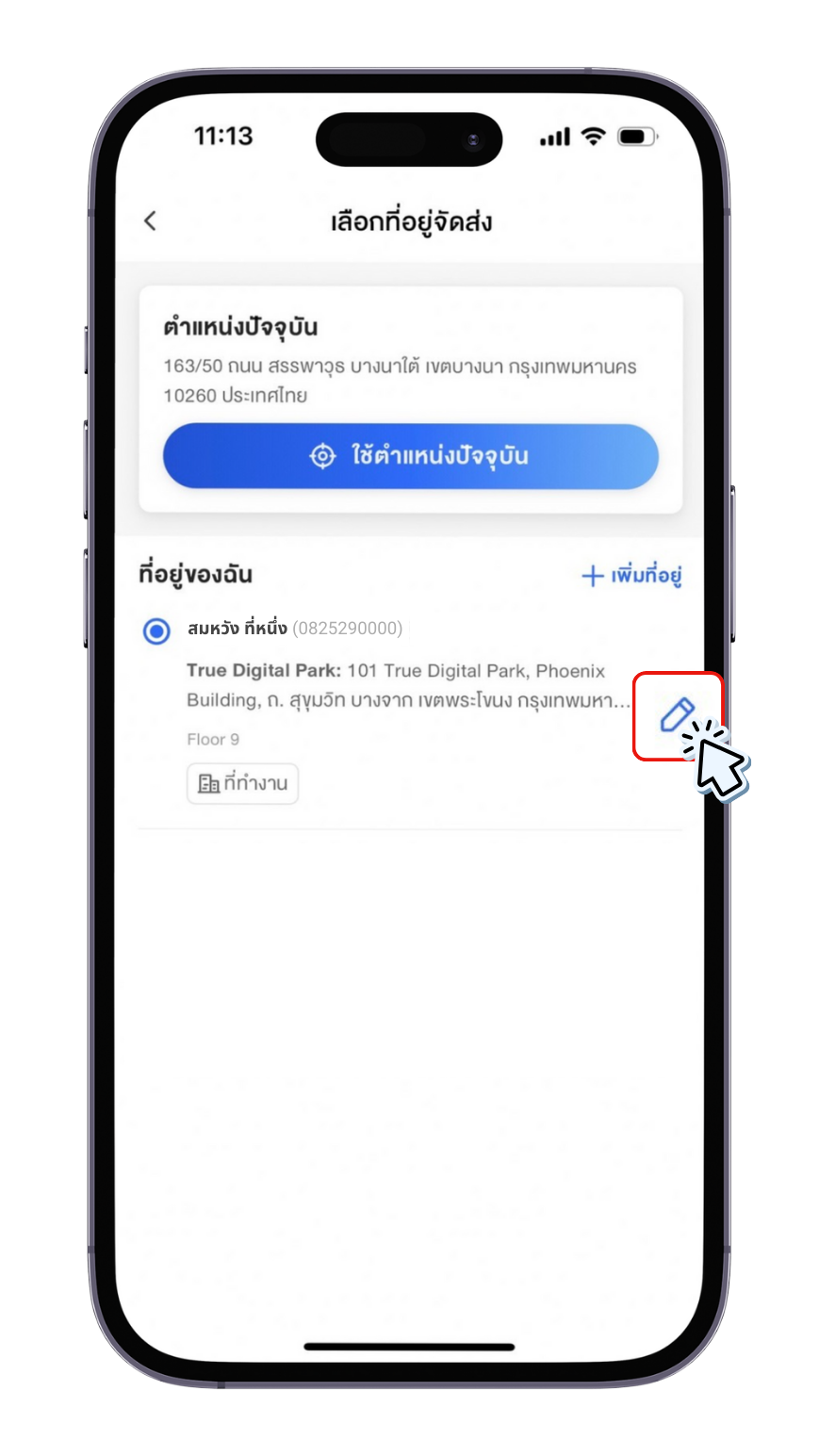
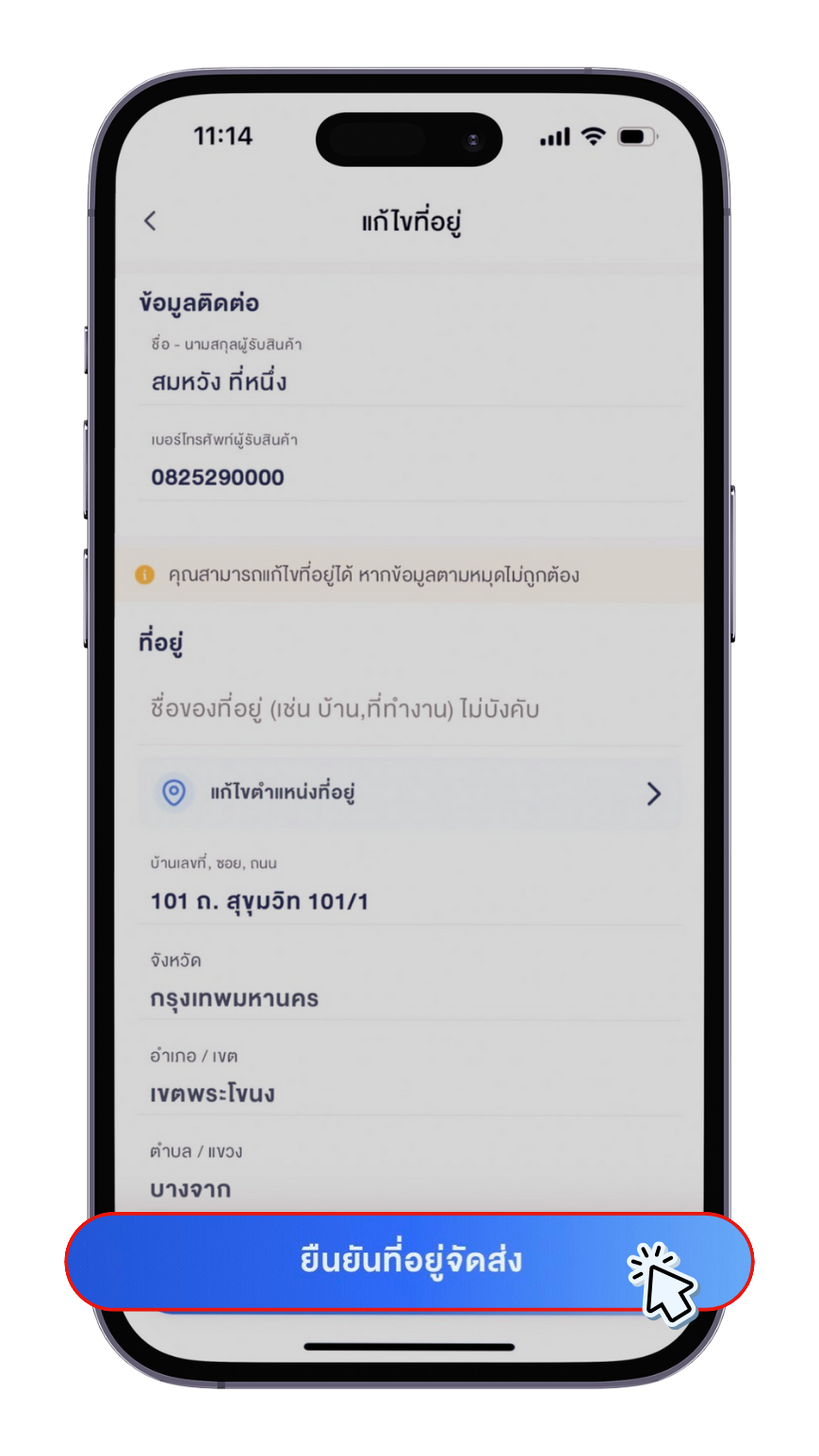
⚠️ หมายเหตุ
คุณจะไม่สามารถแก้ไขที่อยู่การจัดส่งที่บันทึกในคำสั่งซื้อได้ หลังจากคุณยืนยันสั่งซื้อสินค้าแล้ว หากต้องการแก้ไขที่อยู่ กรุณายกเลิกการสั่งซื้อและสั่งซื้อสินค้าใหม่ตามที่อยู่ที่ถูกต้องอีกครั้ง
บทความนี้มีประโยชน์กับคุณหรือไม่
บทความที่เกี่ยวข้อง
ฉันจะเพิ่ม/เปลี่ยนที่อยู่ของฉันได้อย่างไร?
คุณสามารถเพิ่ม/เปลี่ยนที่อยู่ ได้ 3 วิธี ดังนี้
วิธีที่ 1 เพิ่ม/เปลี่ยนจากหน้า “ที่อยู่ของฉัน”
1. ในหน้าหลัก กด “บัญชี”
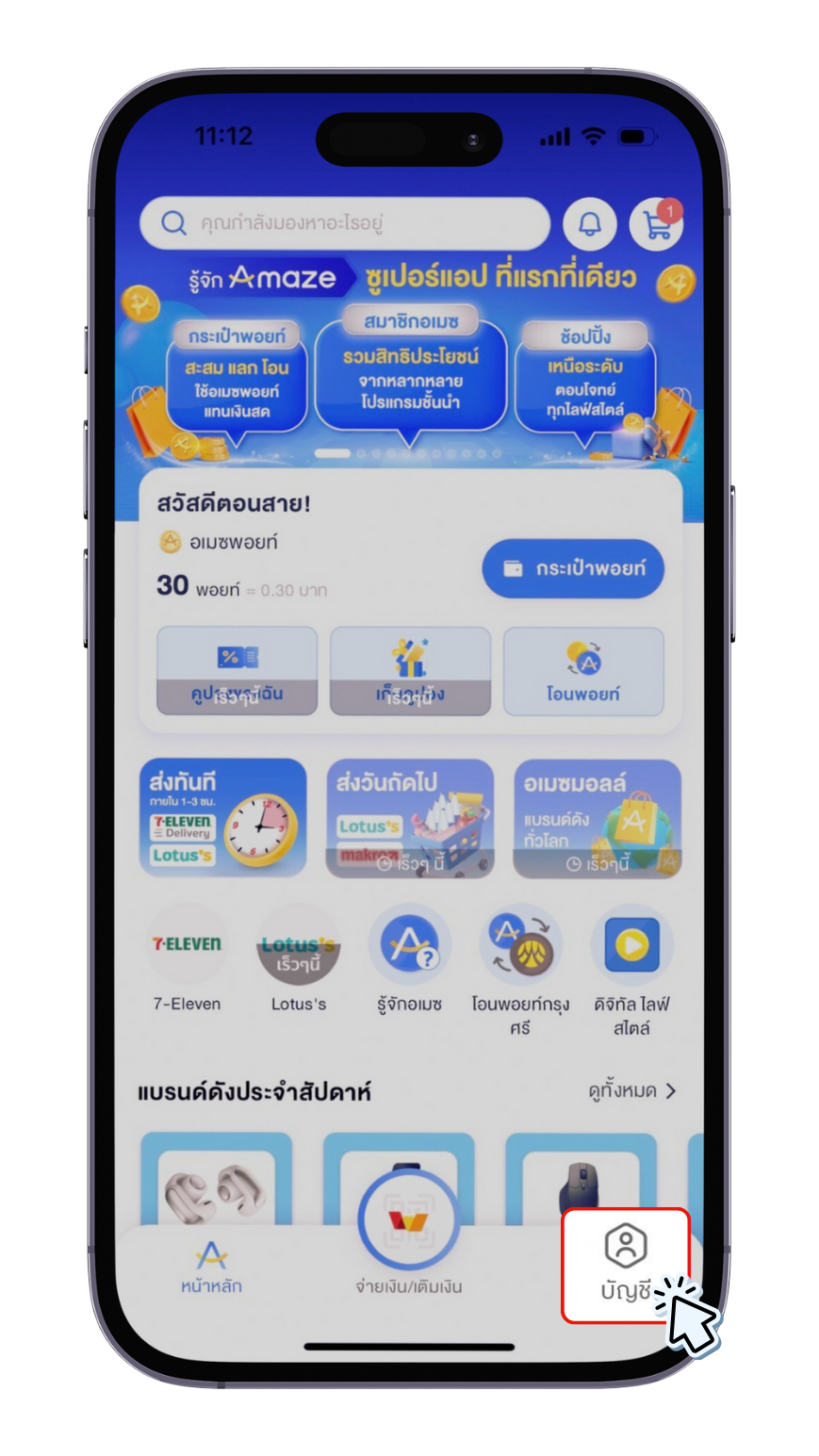
2. กดรูปฟันเฟือง (ปุ่มตั้งค่า) ด้านบนขวามือ
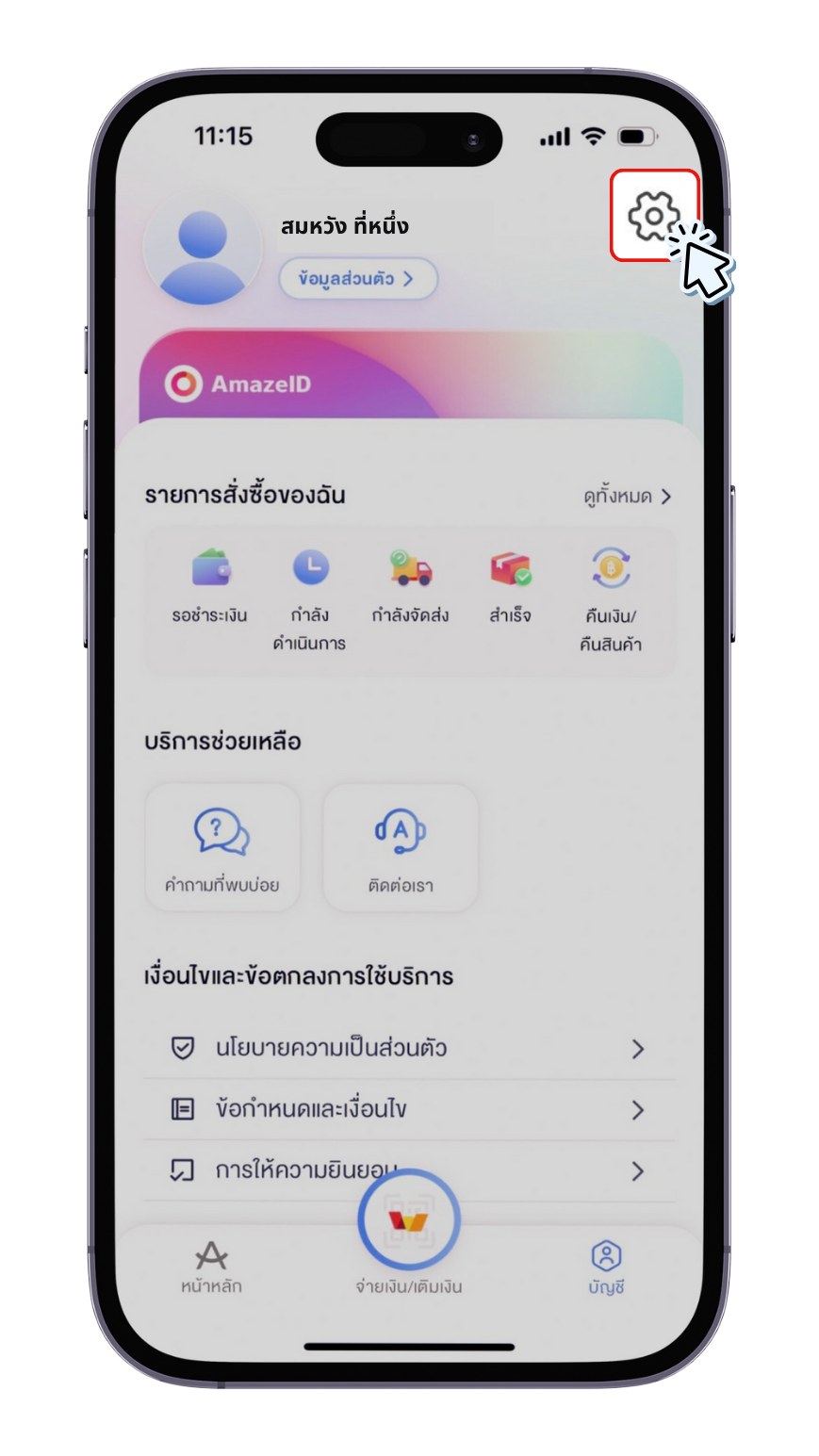
3. กด “ที่อยู่ของฉัน”
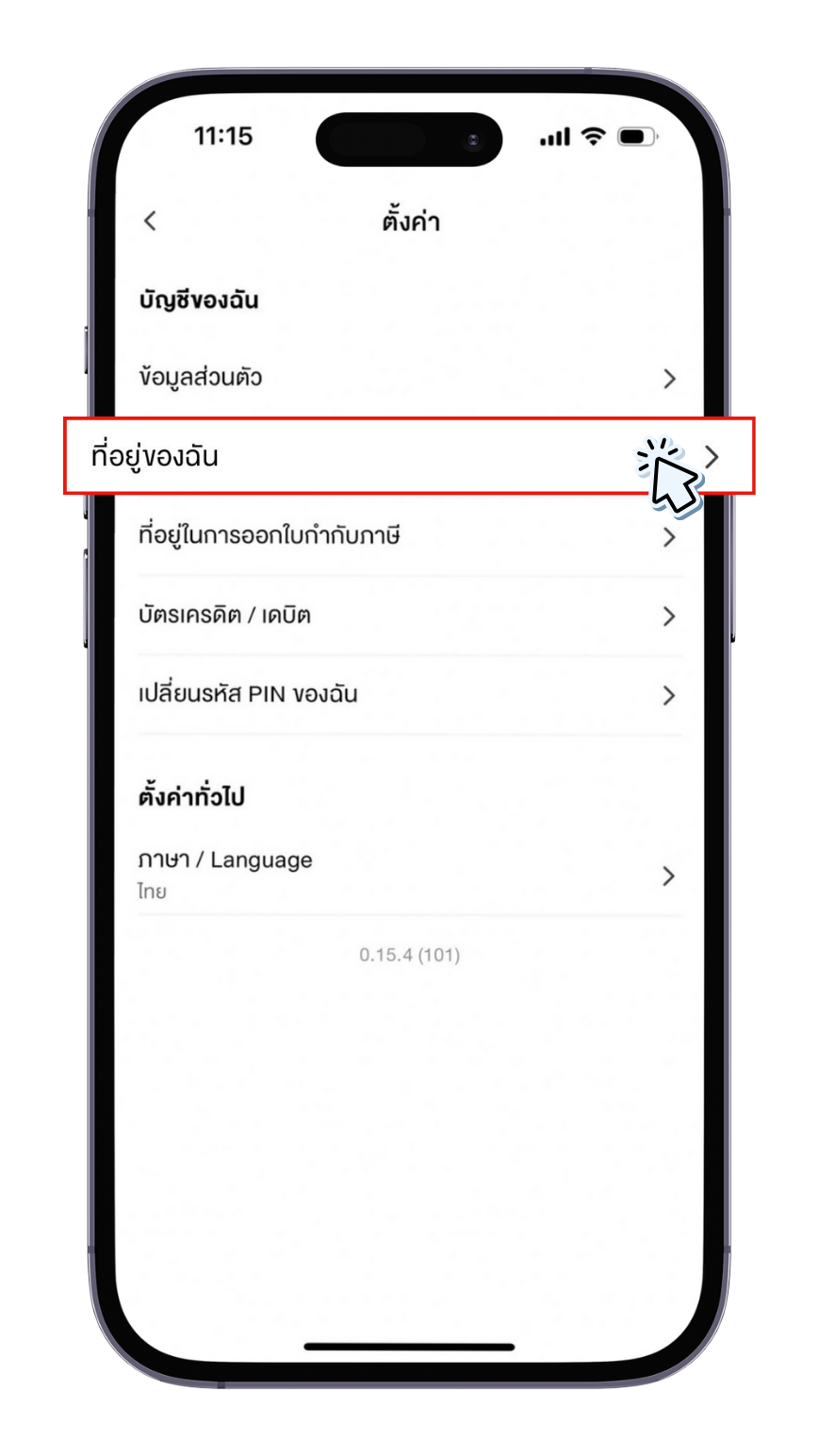
4. กด “เพิ่มที่อยู่” หรือ กด รูปดินสอ (ปุ่มแก้ไข) เพื่อเพิ่ม/เปลี่ยนที่อยู่
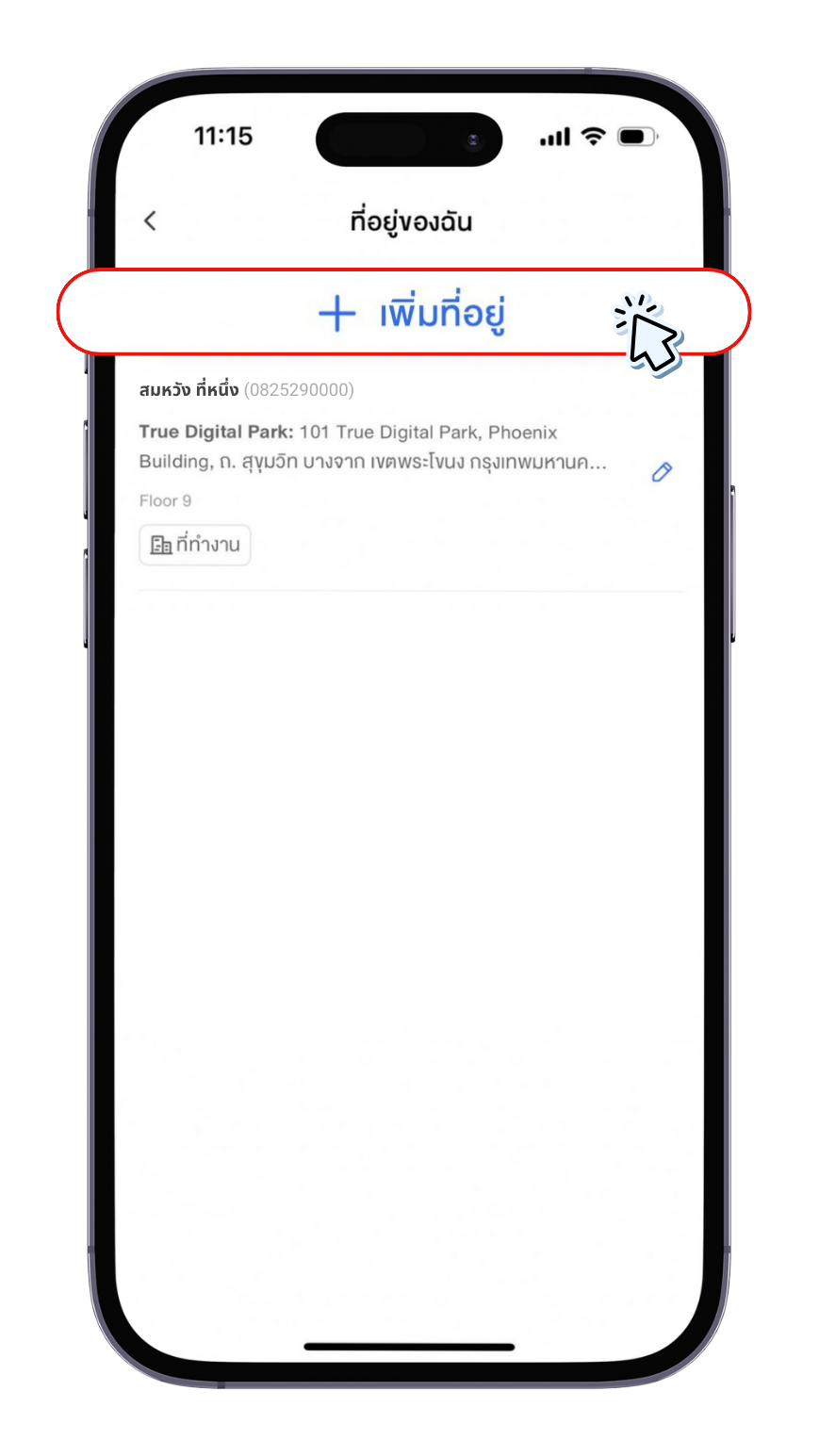
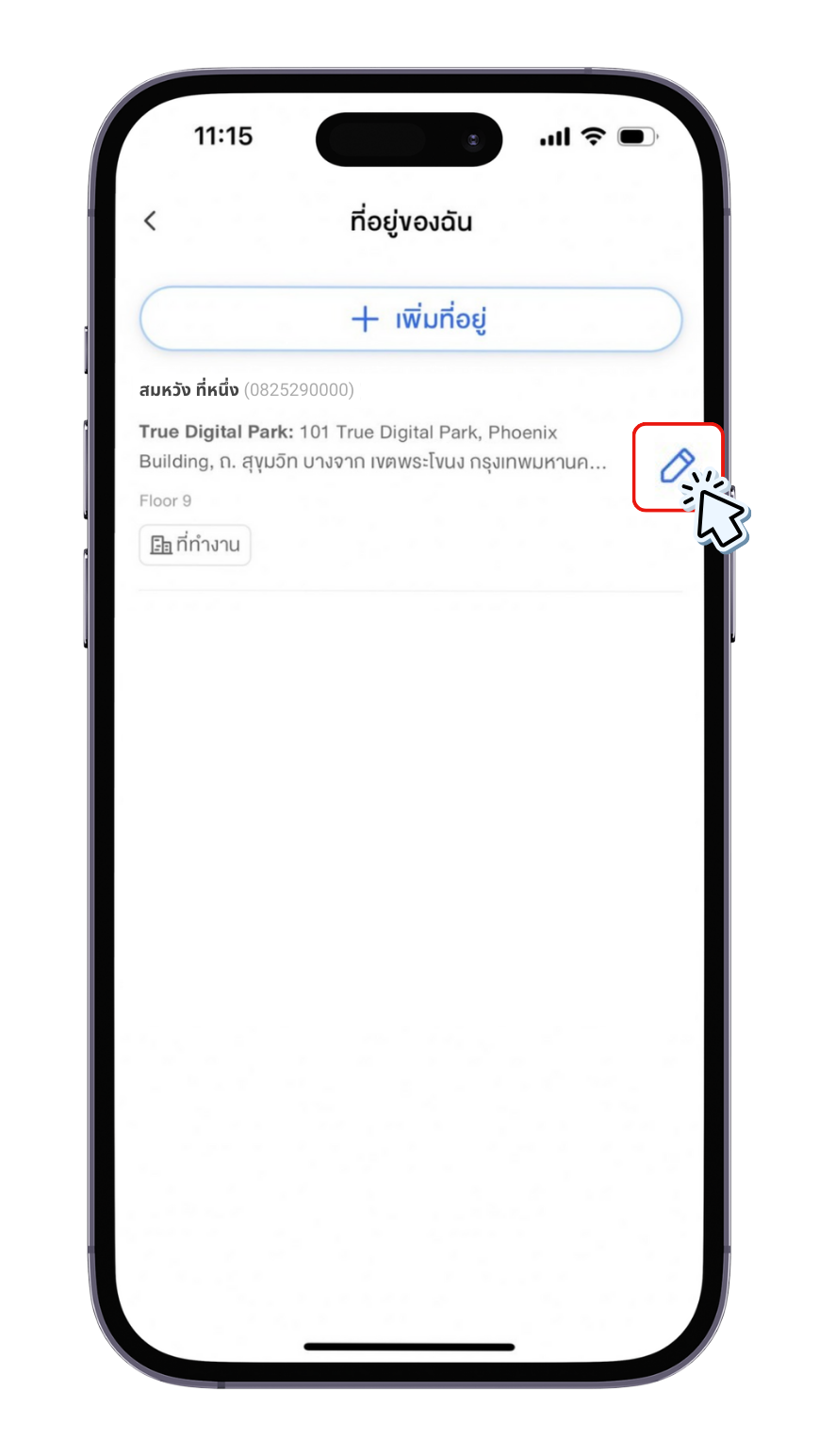
5. เพิ่ม/เปลี่ยนที่อยู่ ตามวิธีดังนี้
5.1 กด “เพิ่มที่อยู่” > กรอกข้อมูลค้นหา หรือ เลื่อนปรับหมุดที่อยู่ > กด “ยืนยันที่อยู่จัดส่ง” > กรอกข้อมูลที่อยู่ > กด “บันทึก”
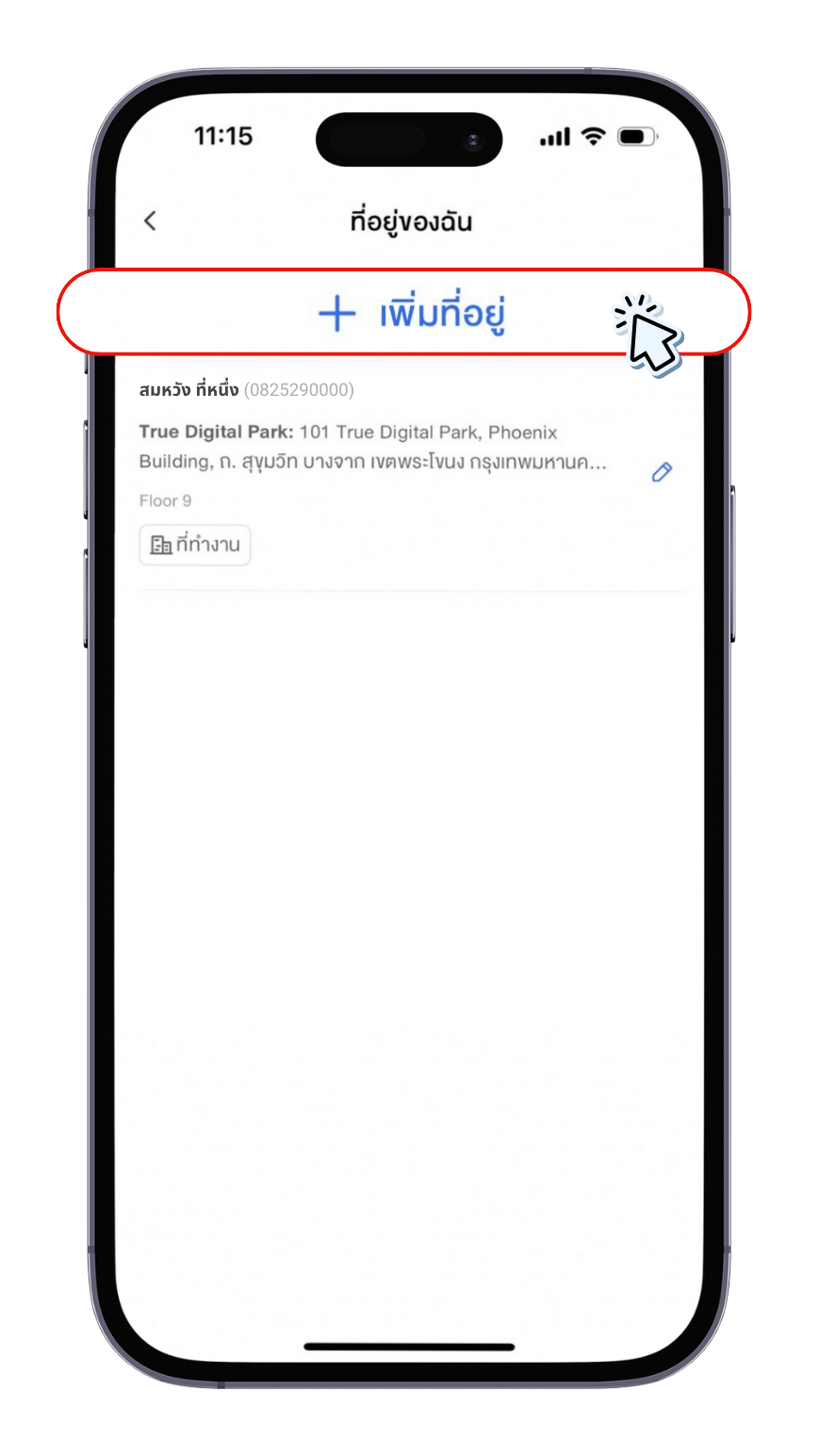
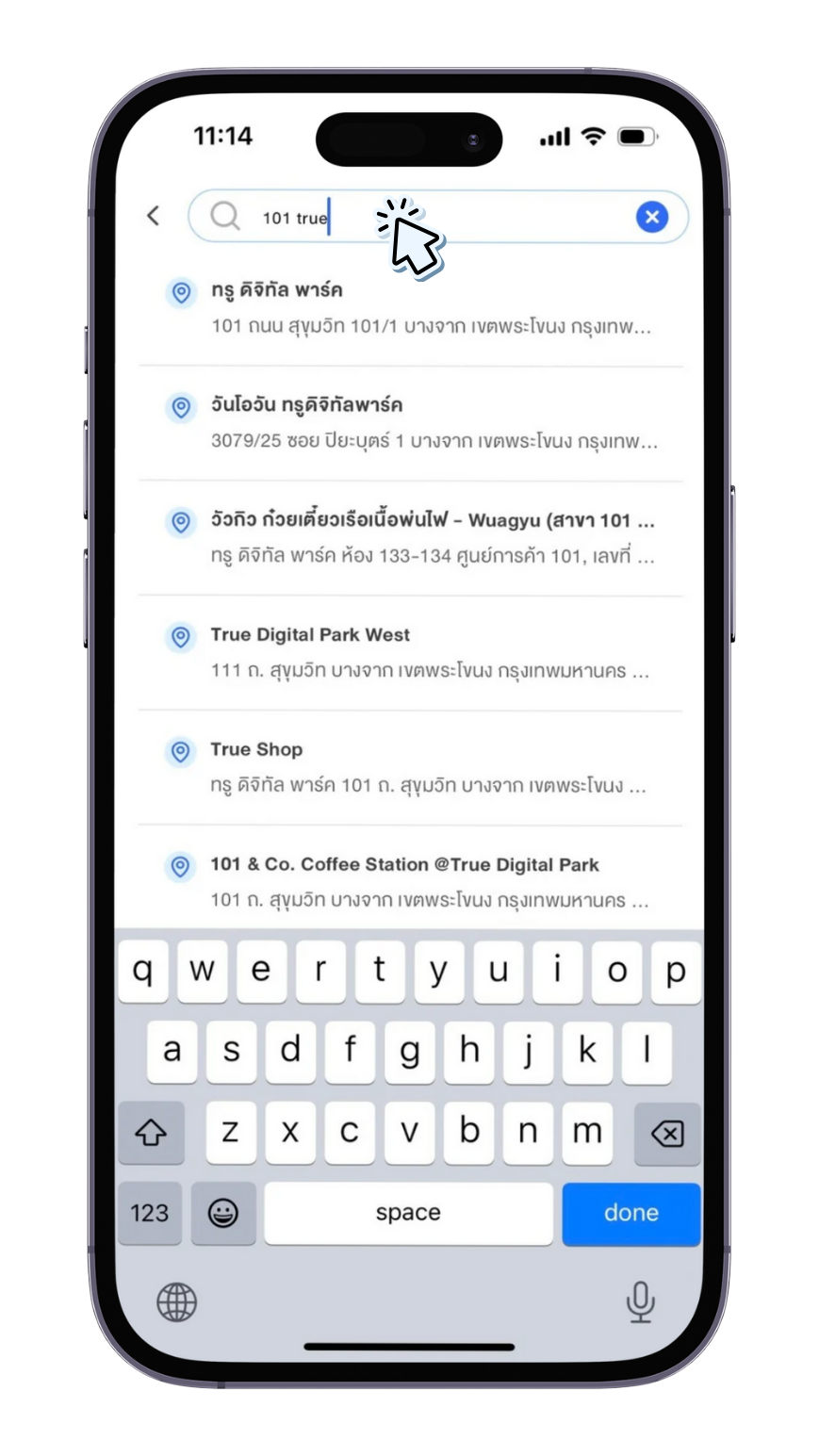
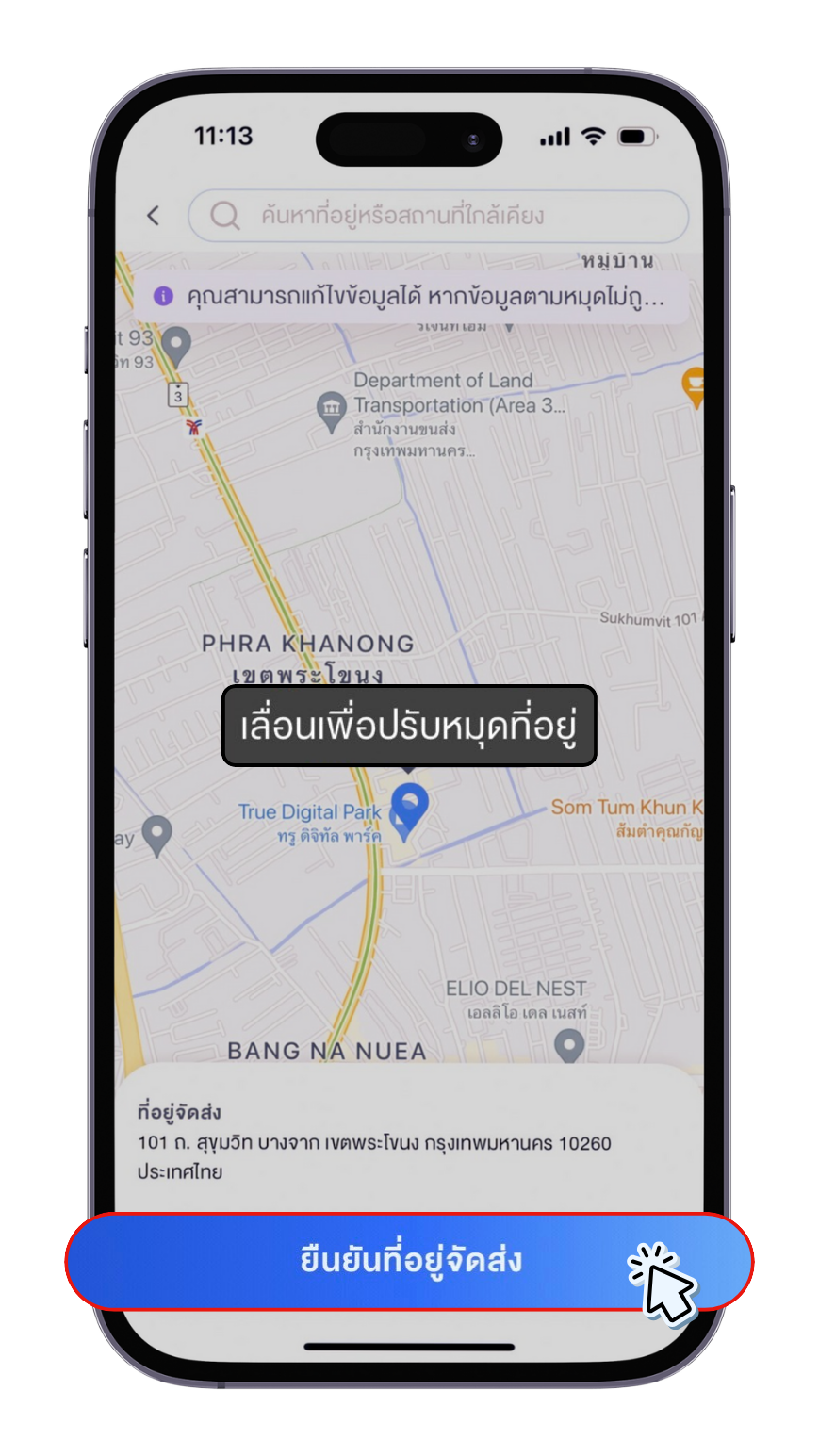
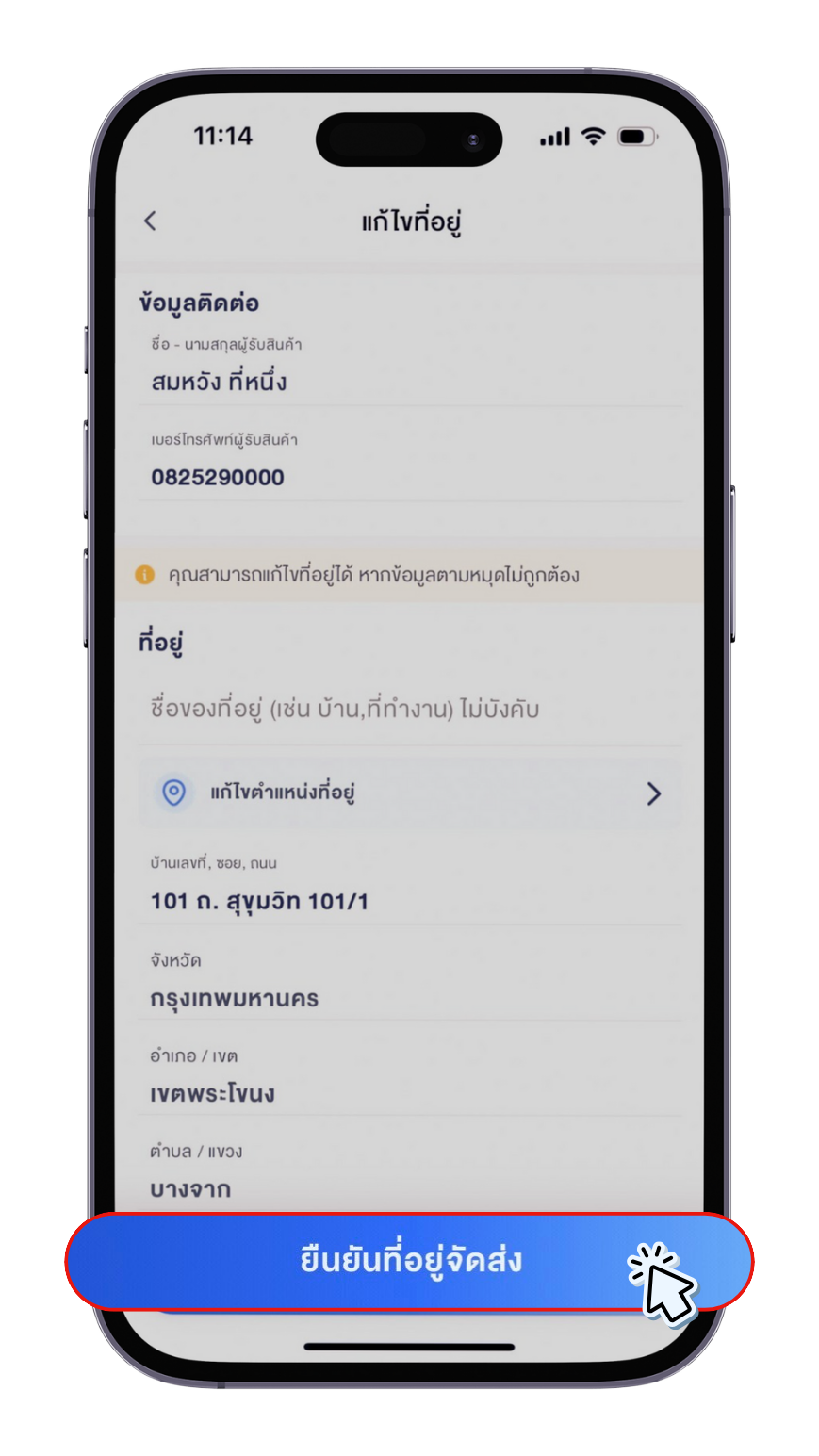
5.2 กด รูปดินสอ (ปุ่มแก้ไข) > แก้ไขข้อมูลที่อยู่ > กด “บันทึก”
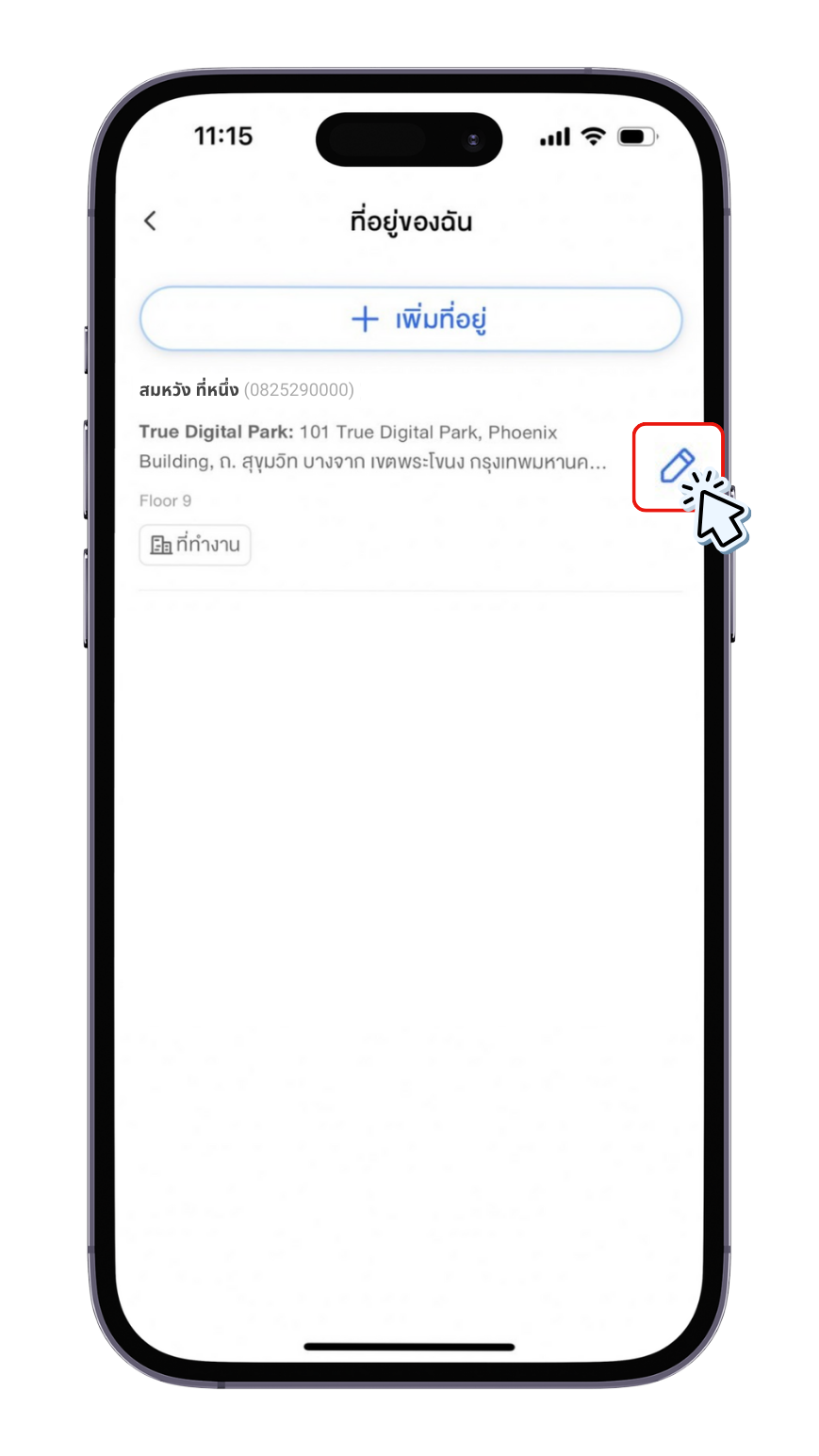
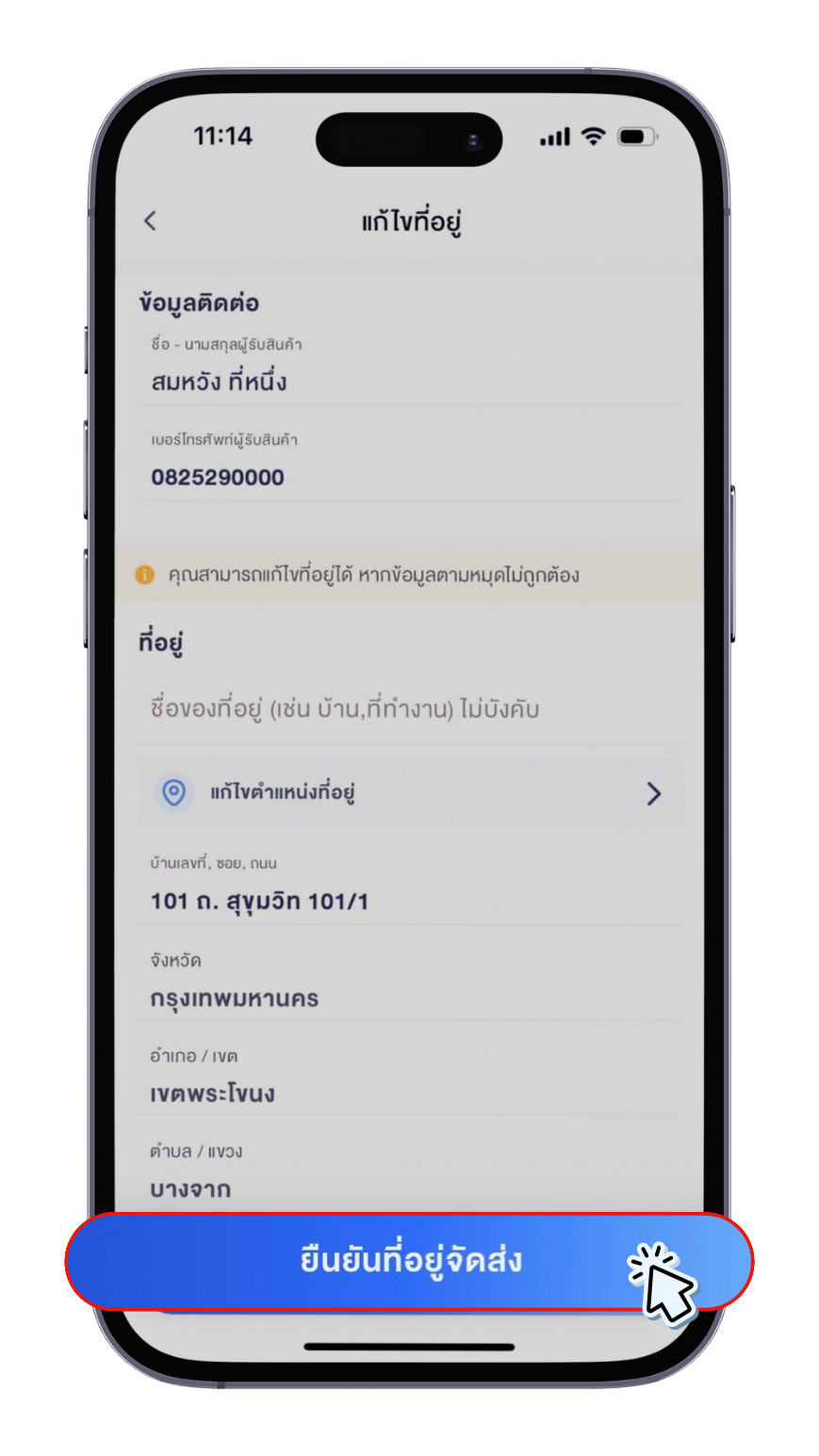
วิธีที่ 2 เพิ่ม/เปลี่ยนจากหน้า “รถเข็น”
1. กด “รถเข็น” มุมบนขวามือ
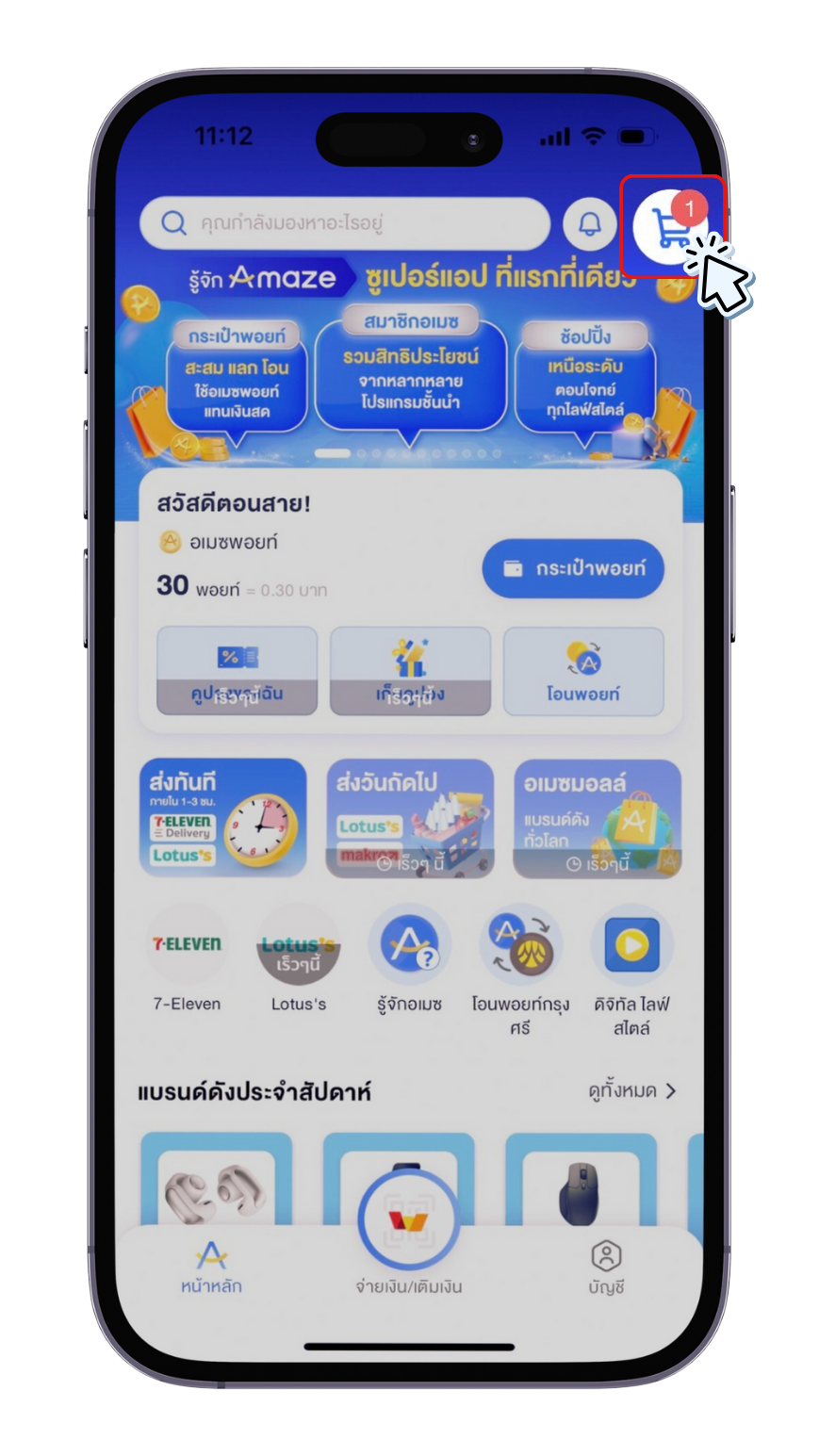
2. กด ตำแหน่งที่อยู่ ด้านบนในแถบสีเขียว
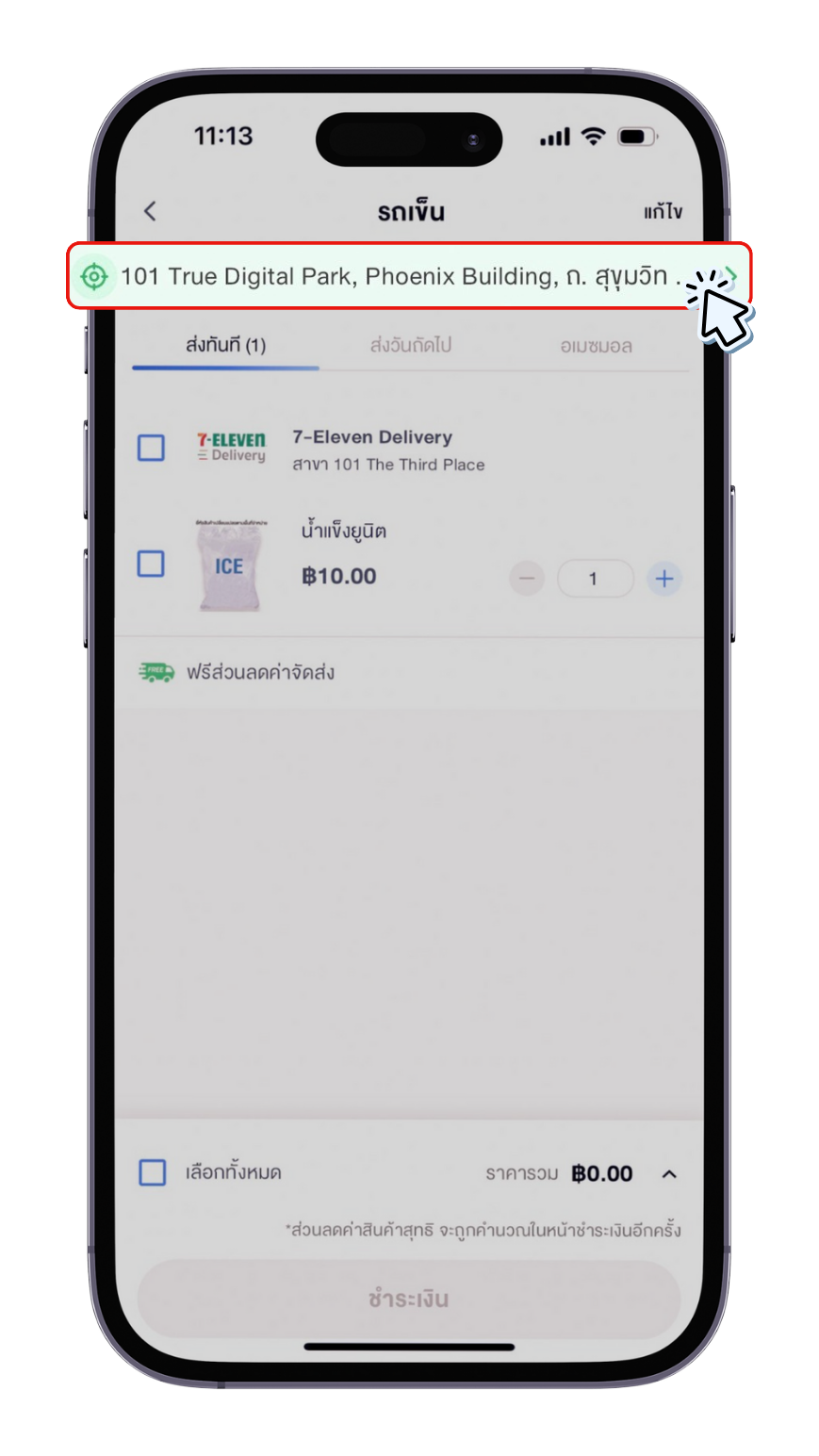
3. เพิ่ม/เปลี่ยนที่อยู่ ตามวิธีดังนี้
3.1 กด “ใช้ตำแหน่งปัจจุบัน” > กรอกข้อมูลค้นหา หรือ เลื่อนปรับหมุดที่อยู่ > กด “ยืนยันที่อยู่จัดส่ง” > กรอกข้อมูลที่อยู่ > กด “บันทึก”
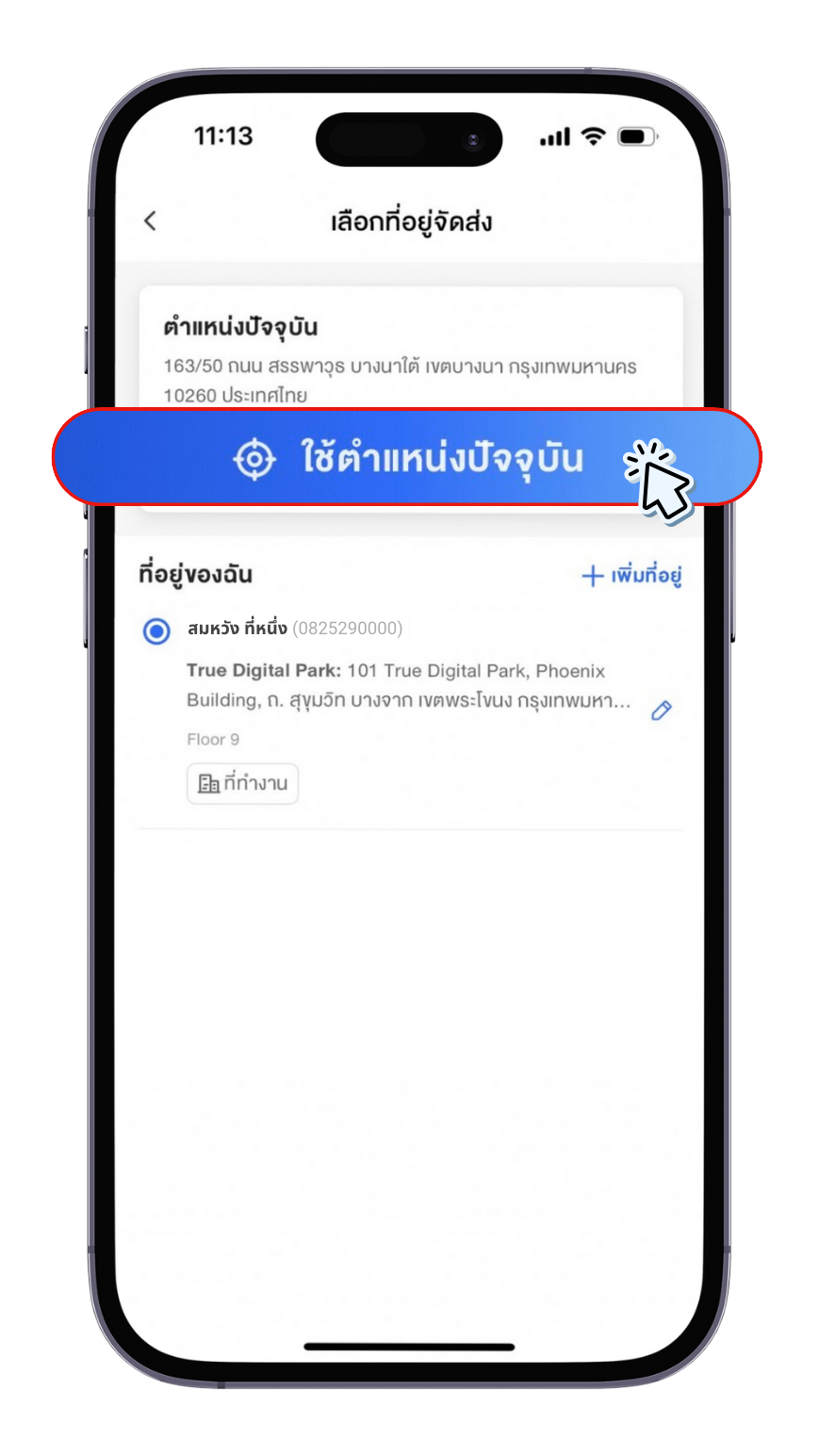
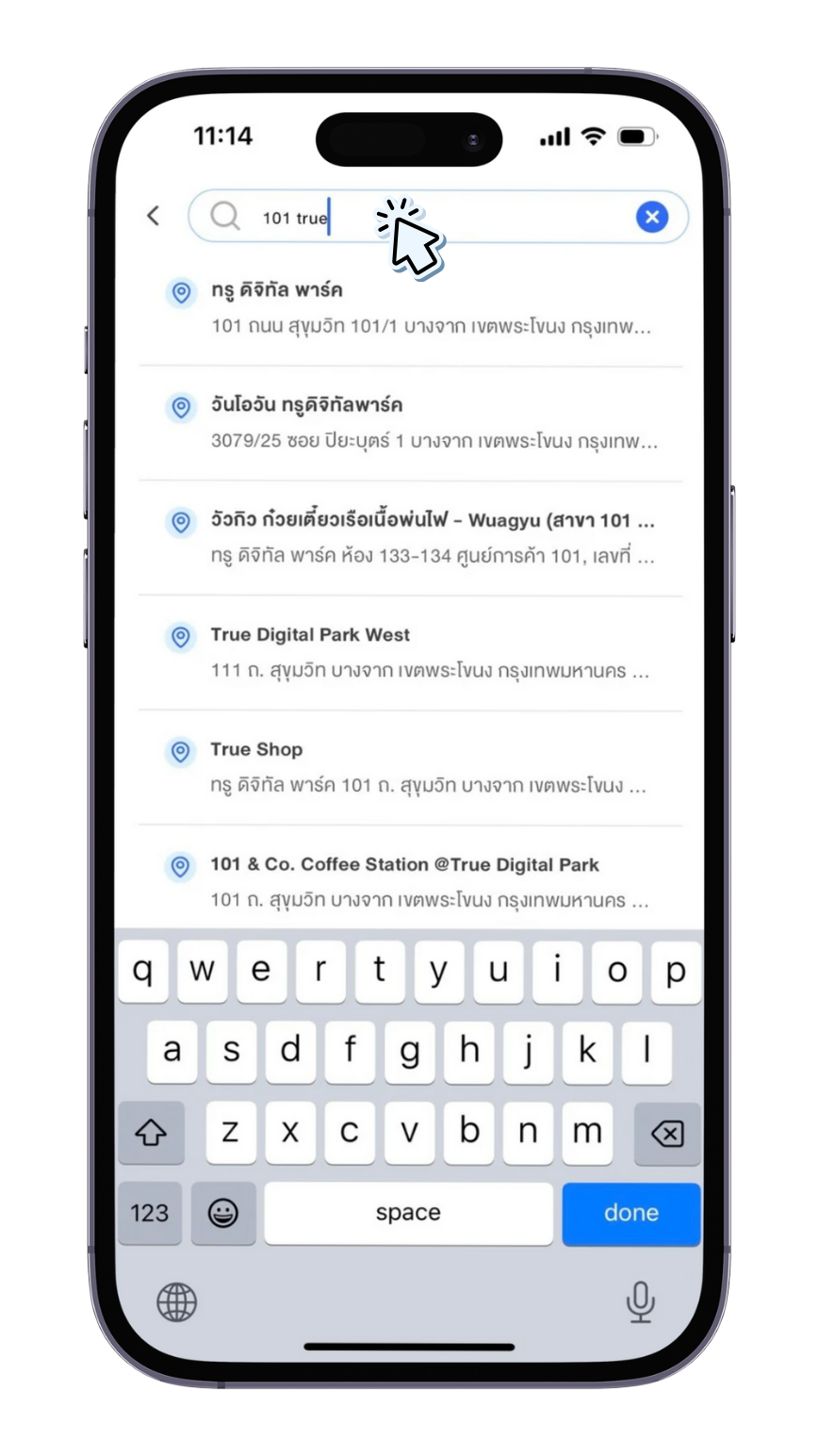
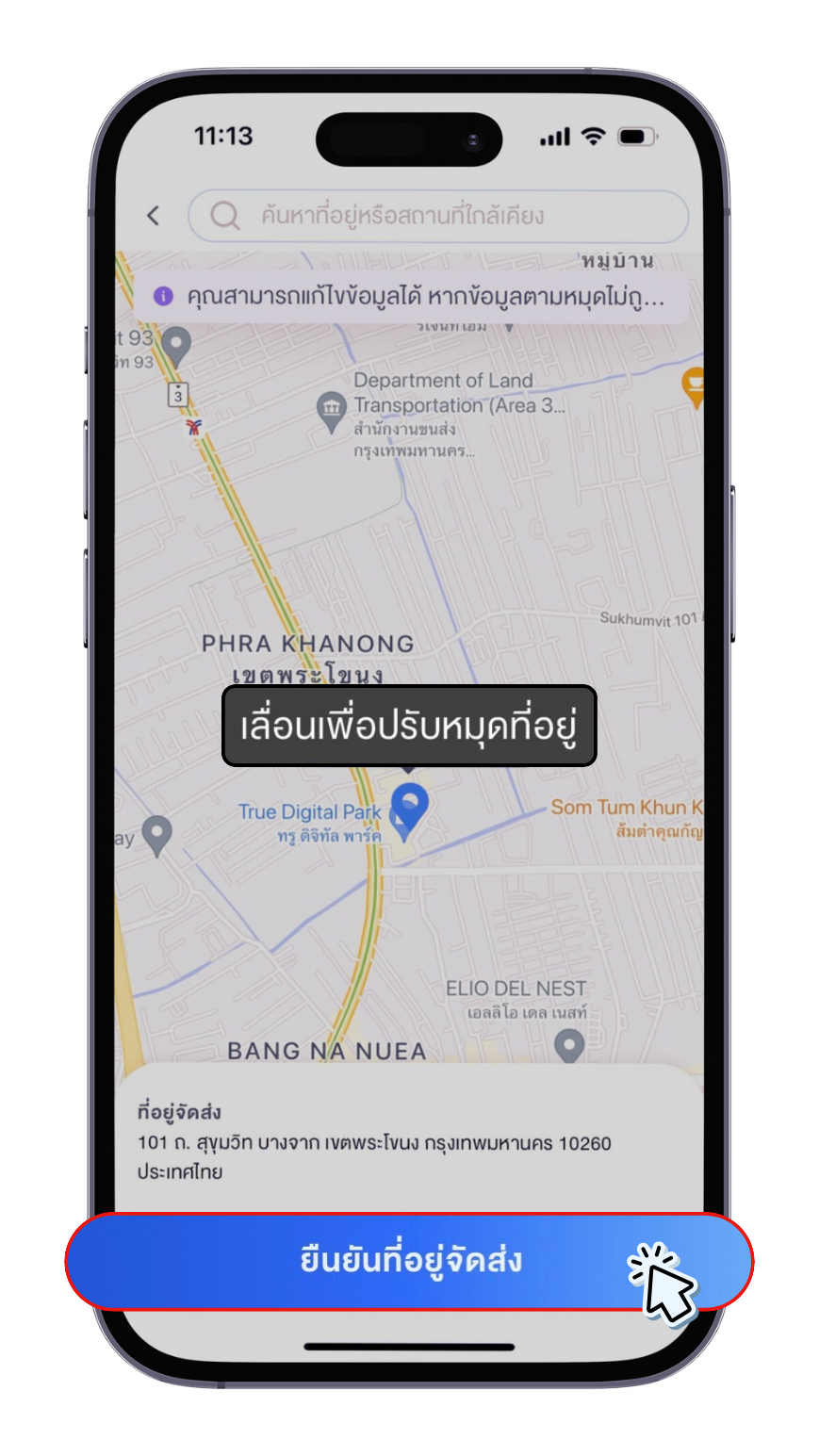
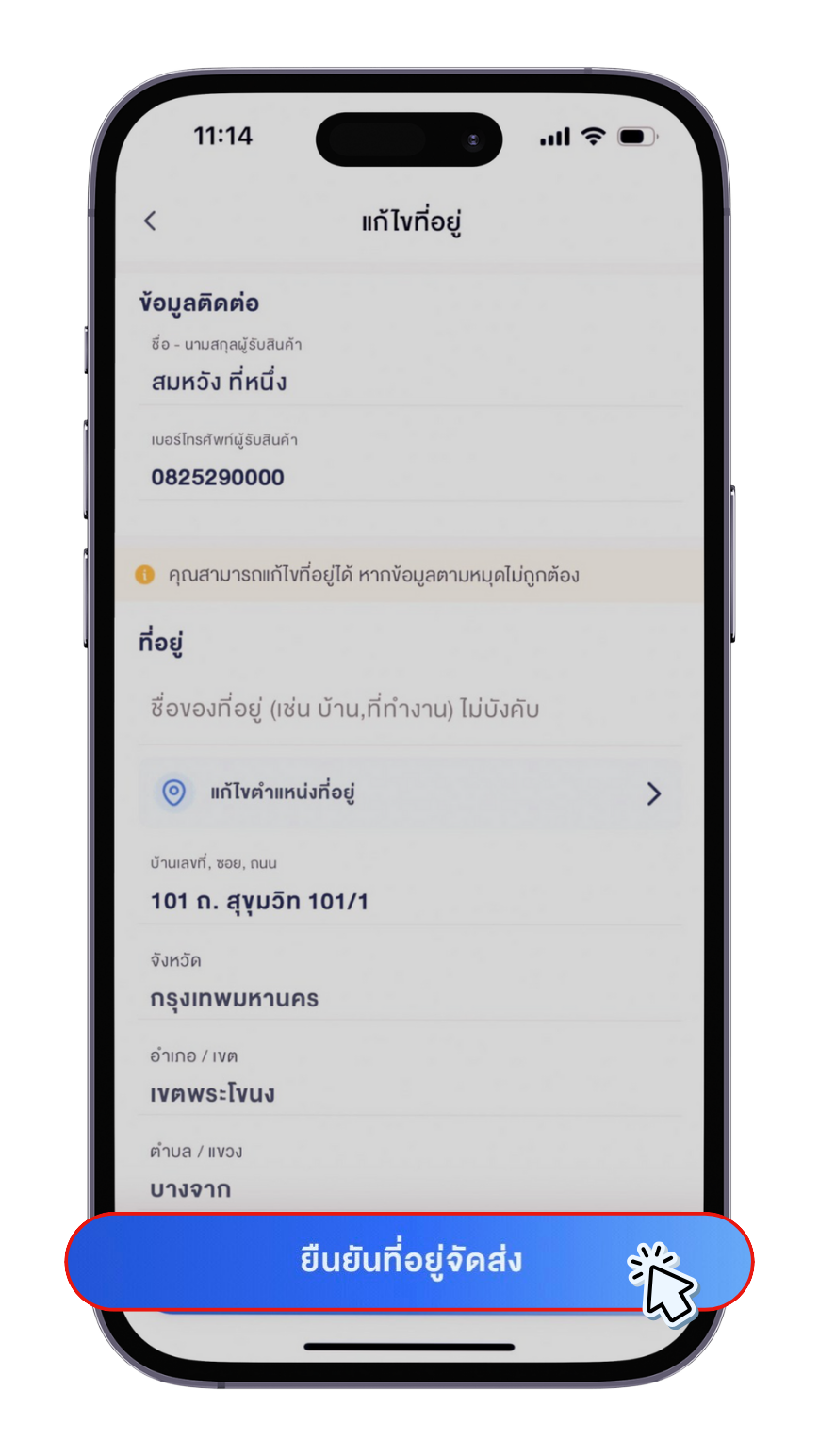
3.2 กด “เพิ่มที่อยู่” > กรอกข้อมูลค้นหา หรือ เลื่อนปรับหมุดที่อยู่ > กด “ยืนยันที่อยู่จัดส่ง” > กรอกข้อมูลที่อยู่ > กด “บันทึก”
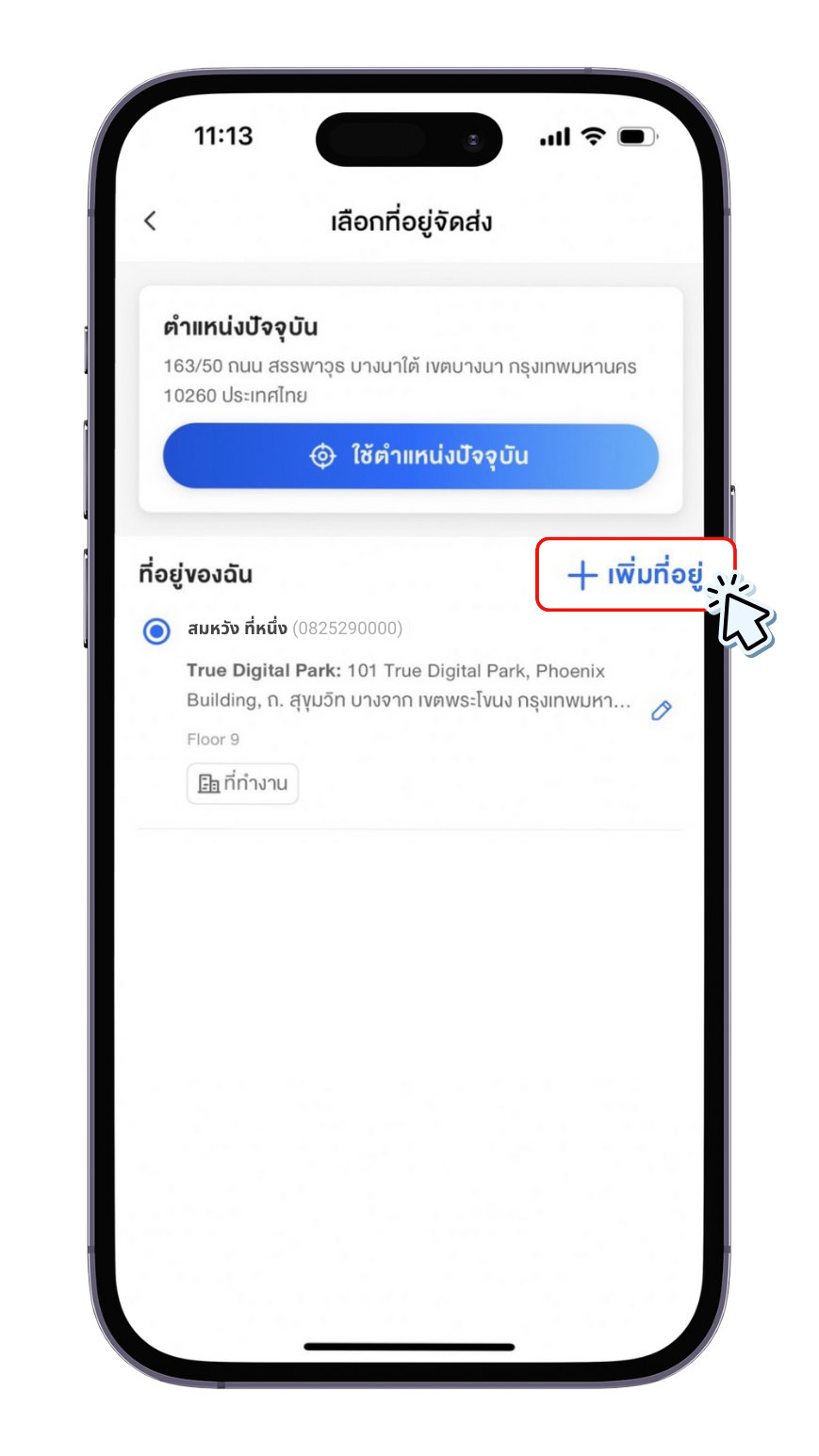
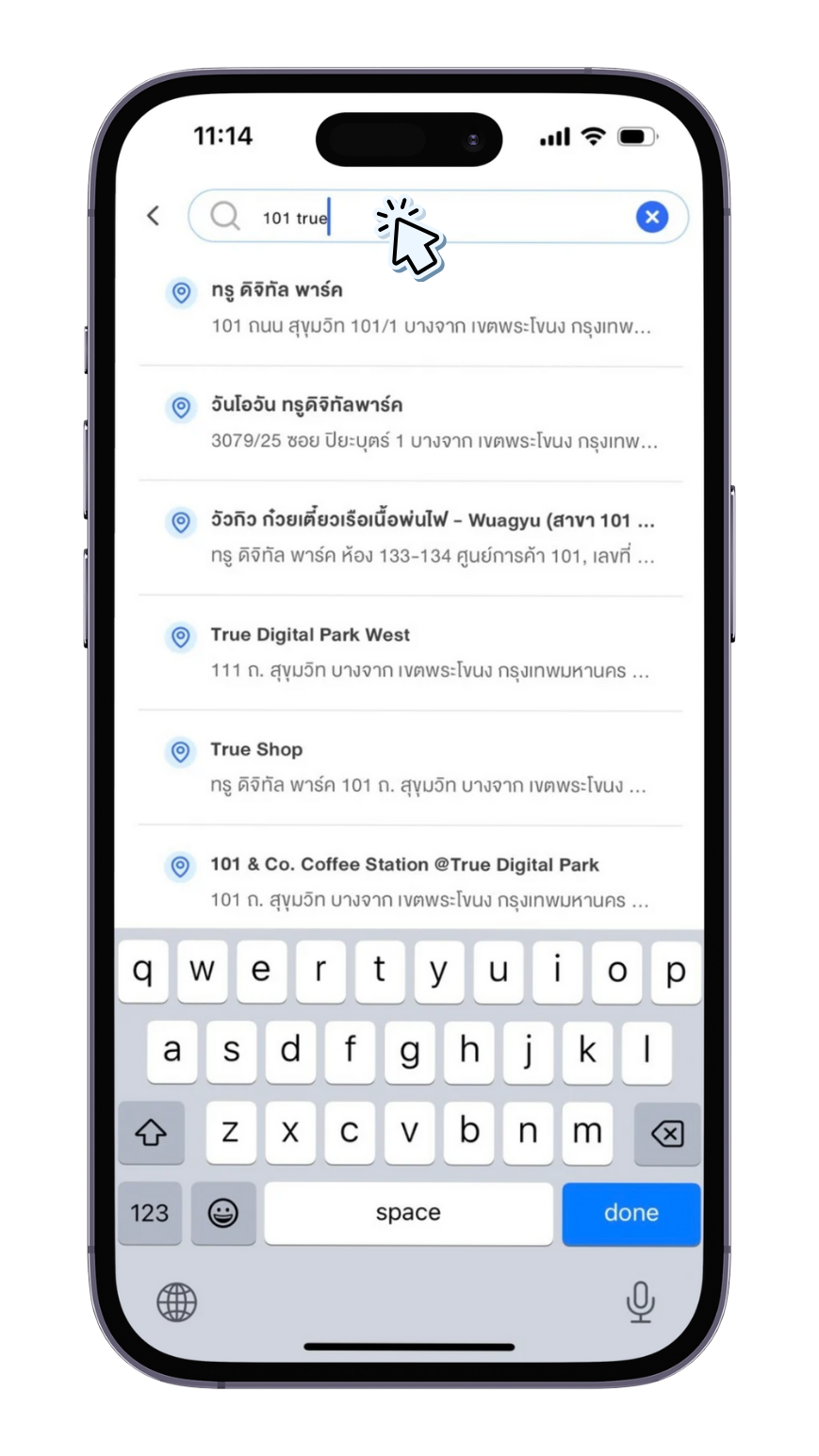
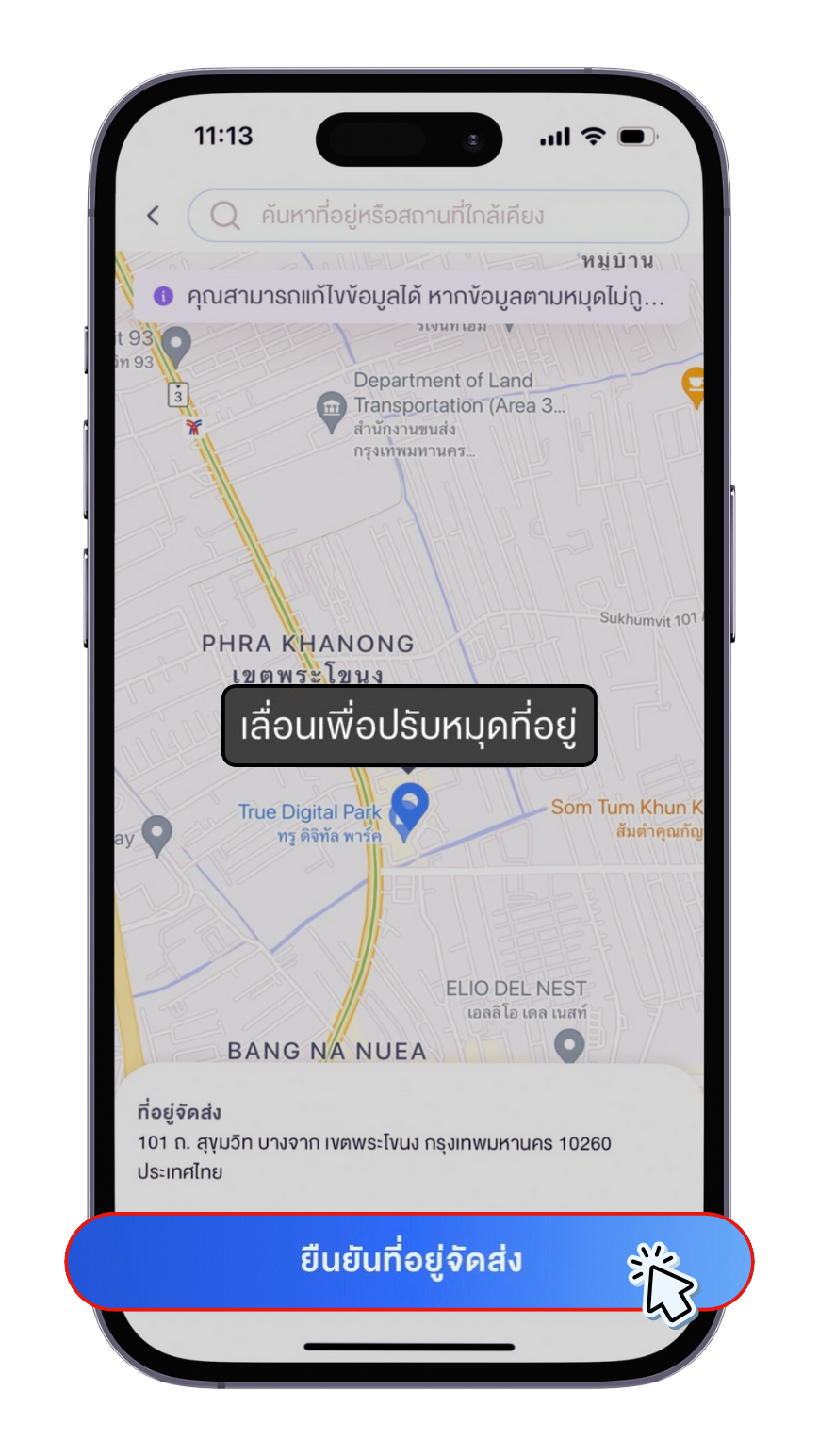
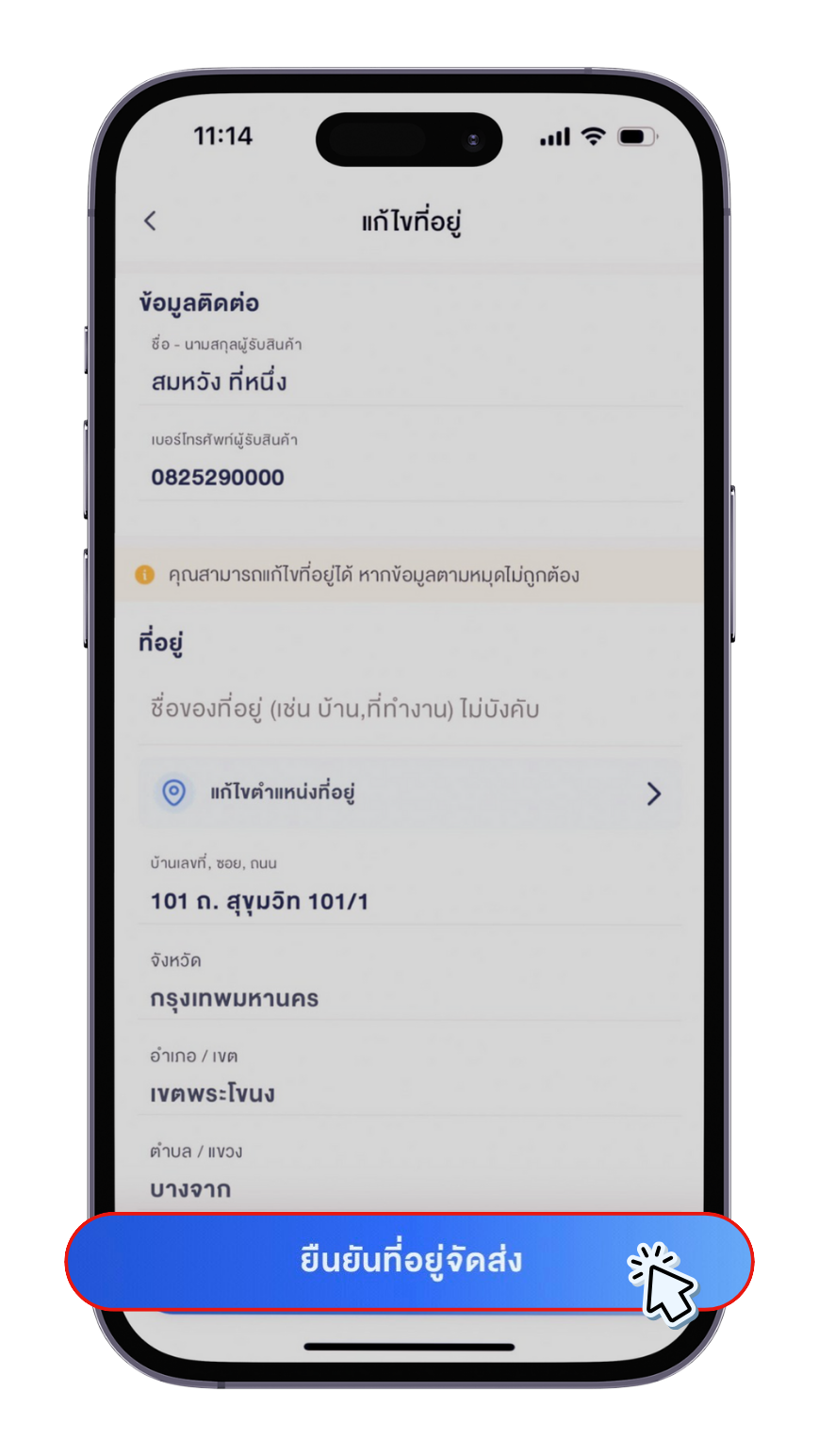
3.3 กด รูปดินสอ (ปุ่มแก้ไข) > แก้ไขข้อมูลที่อยู่ > กด “บันทึก”
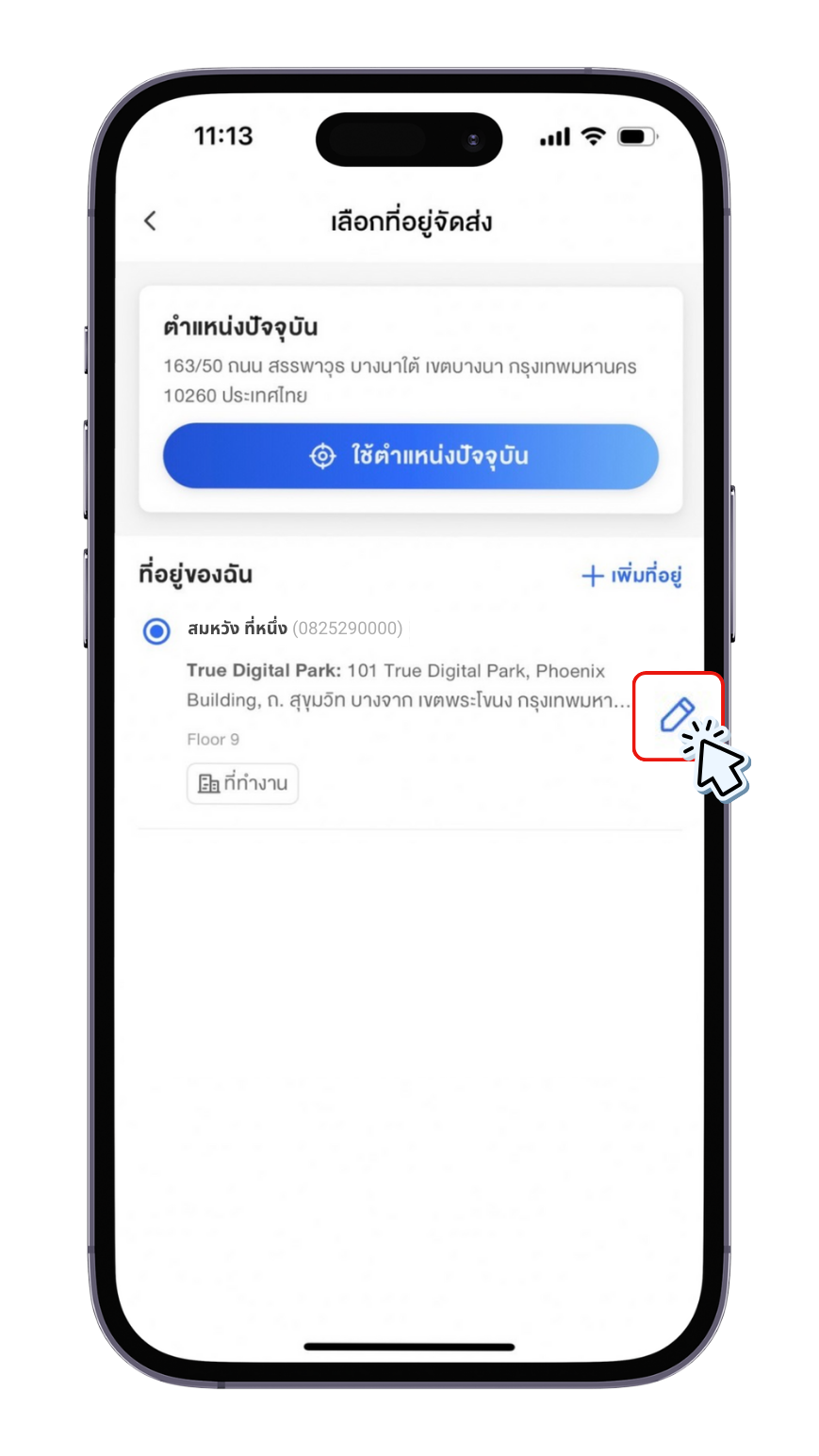
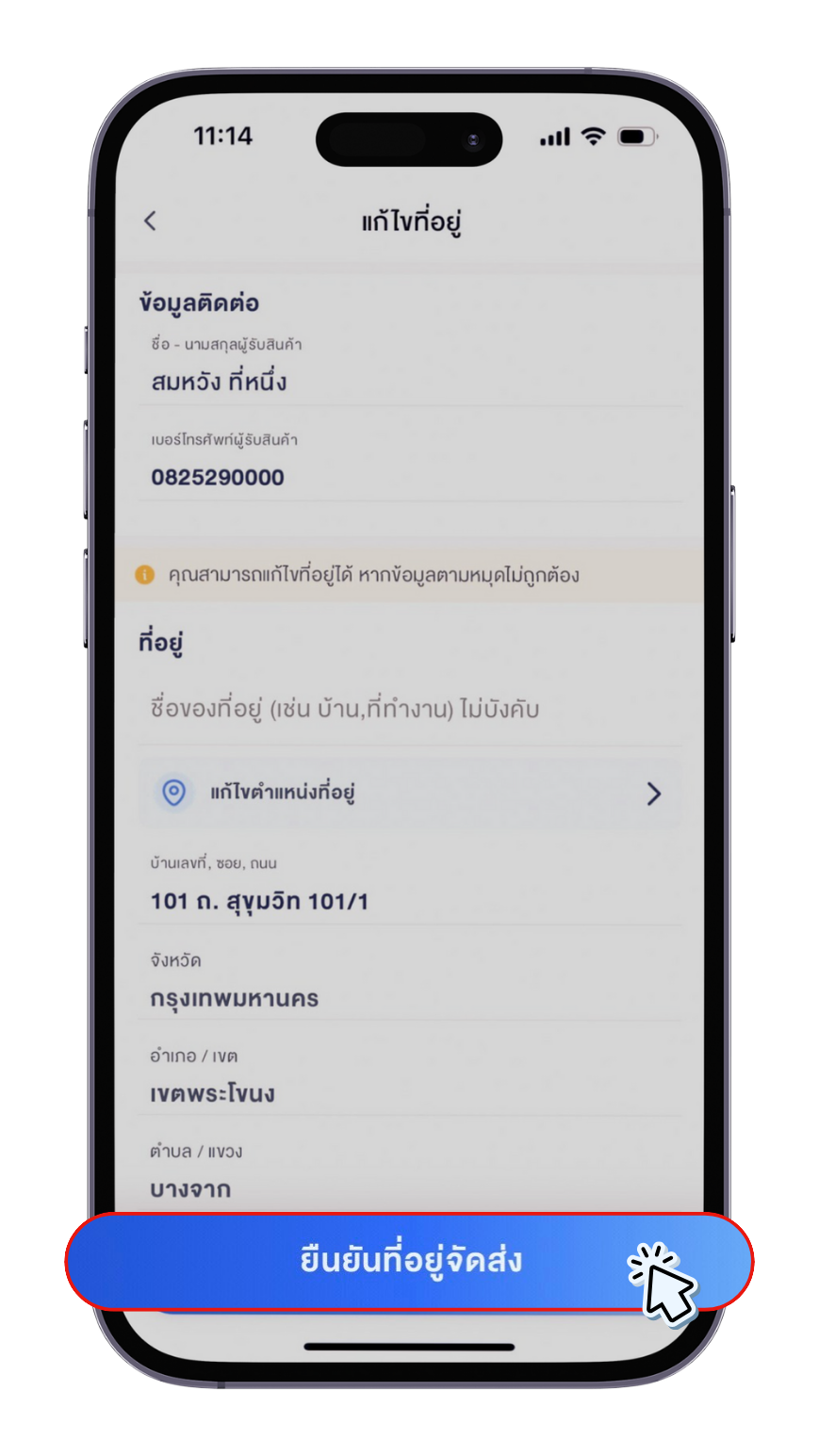
วิธีที่ 3 เพิ่ม/เปลี่ยนจากหน้า “ส่งทันที”
1. ในหน้าหลัก กด “ส่งทันที”
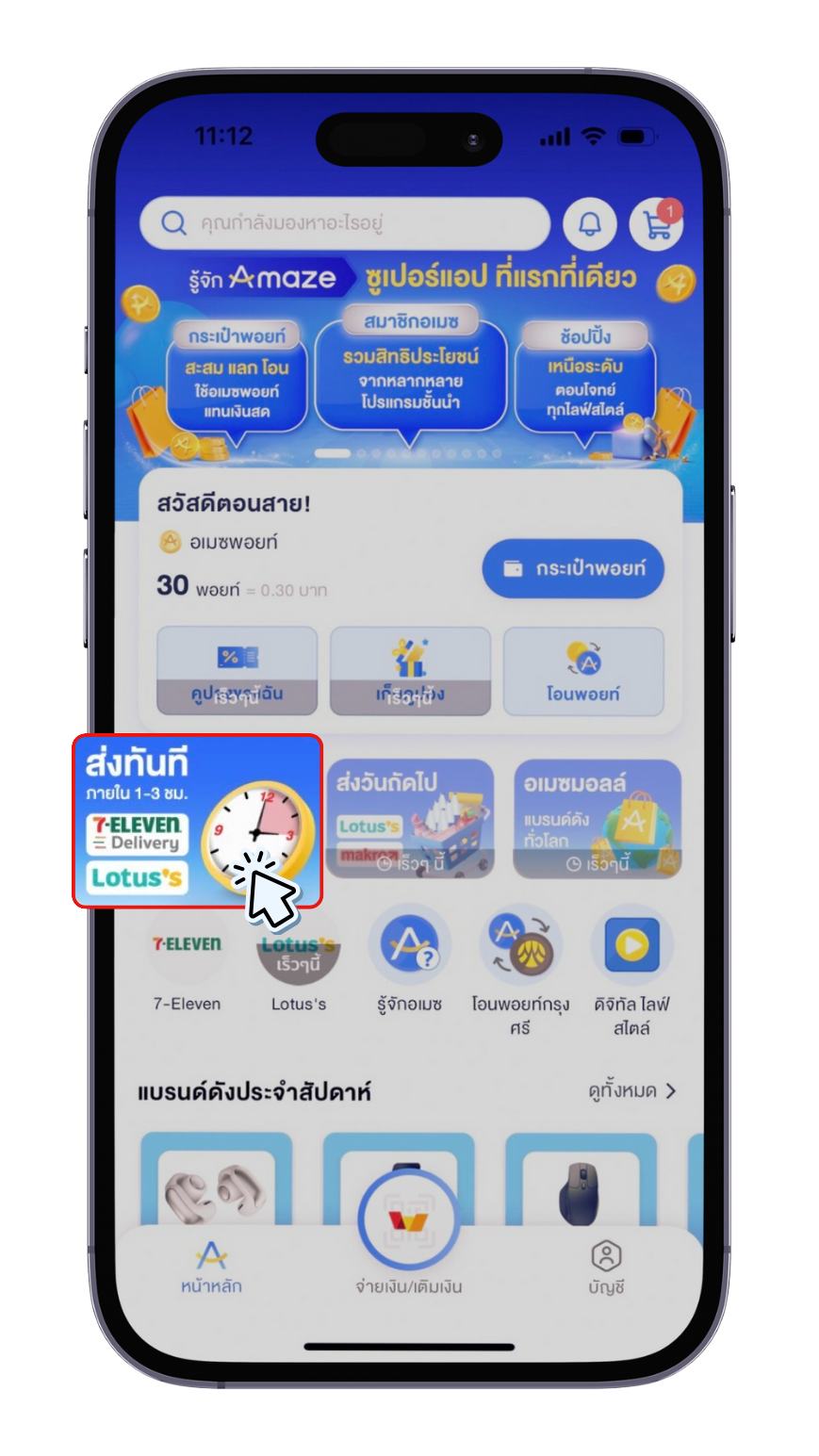
2. กด ตำแหน่งที่อยู่ ด้านบน
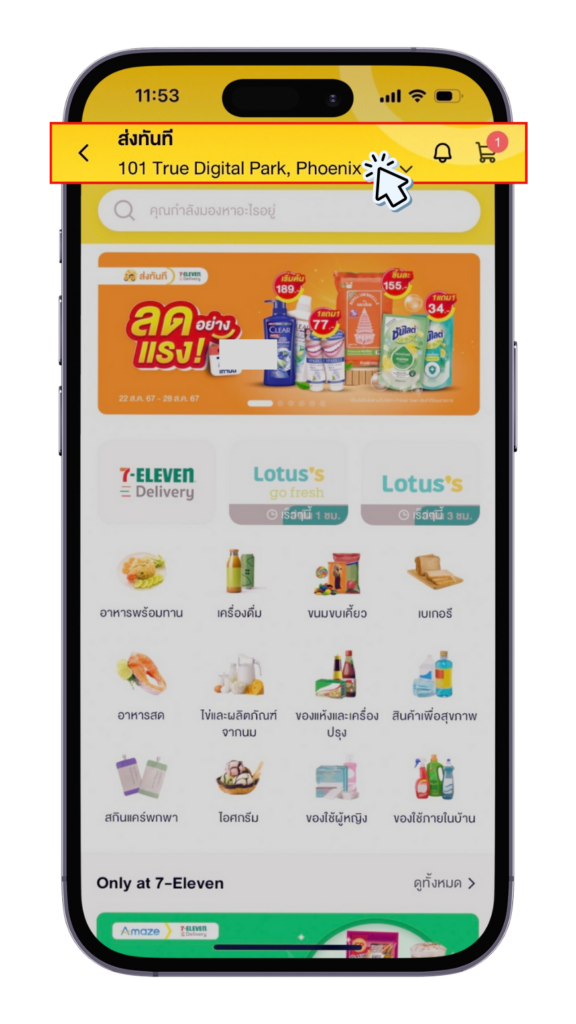
3. เพิ่ม/เปลี่ยนที่อยู่ ตามวิธีดังนี้
3.1 กด “ใช้ตำแหน่งปัจจุบัน” > กรอกข้อมูลค้นหา หรือ เลื่อนปรับหมุดที่อยู่ > กด “ยืนยันที่อยู่จัดส่ง” > กรอกข้อมูลที่อยู่ > กด “บันทึก”
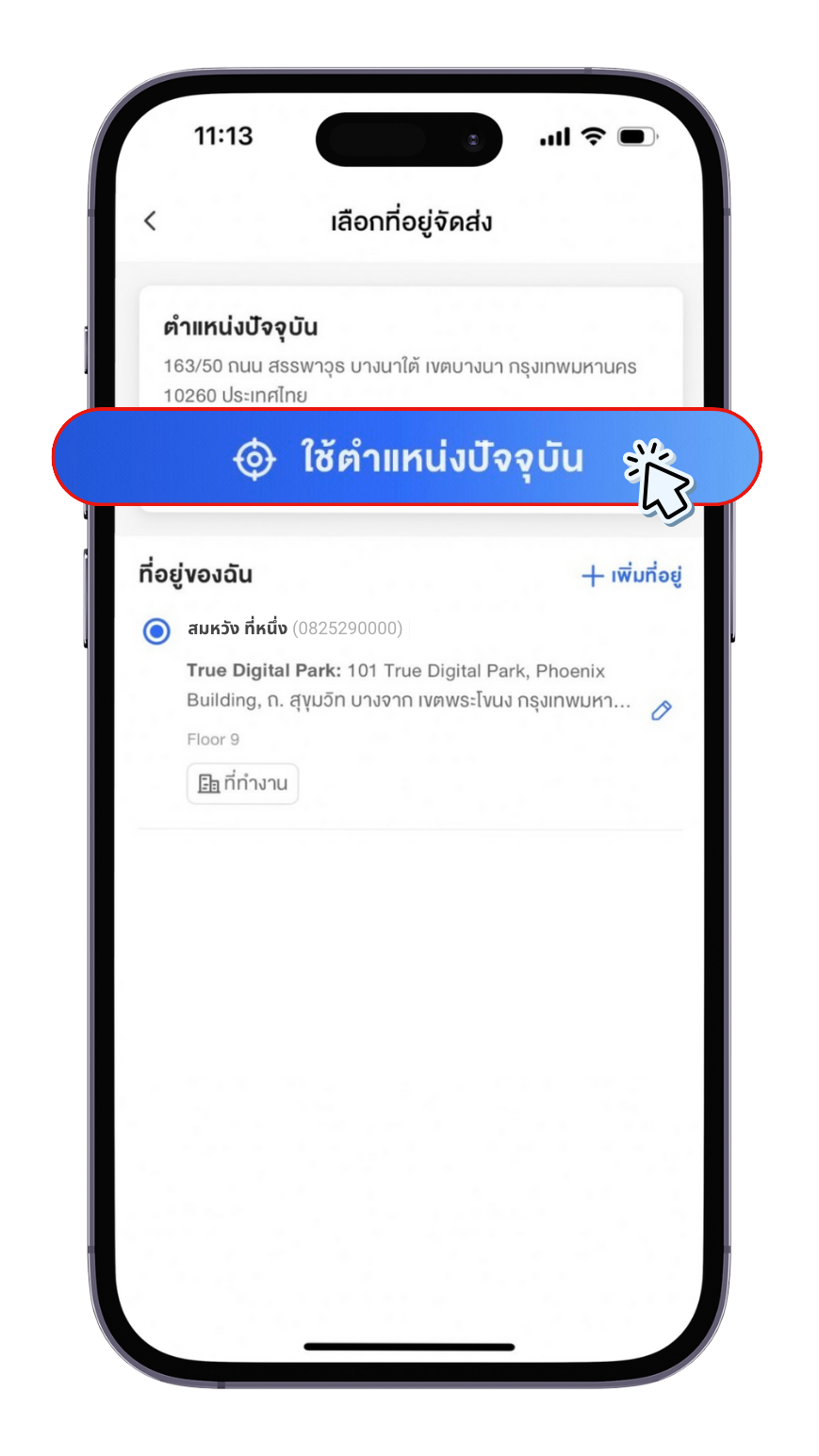
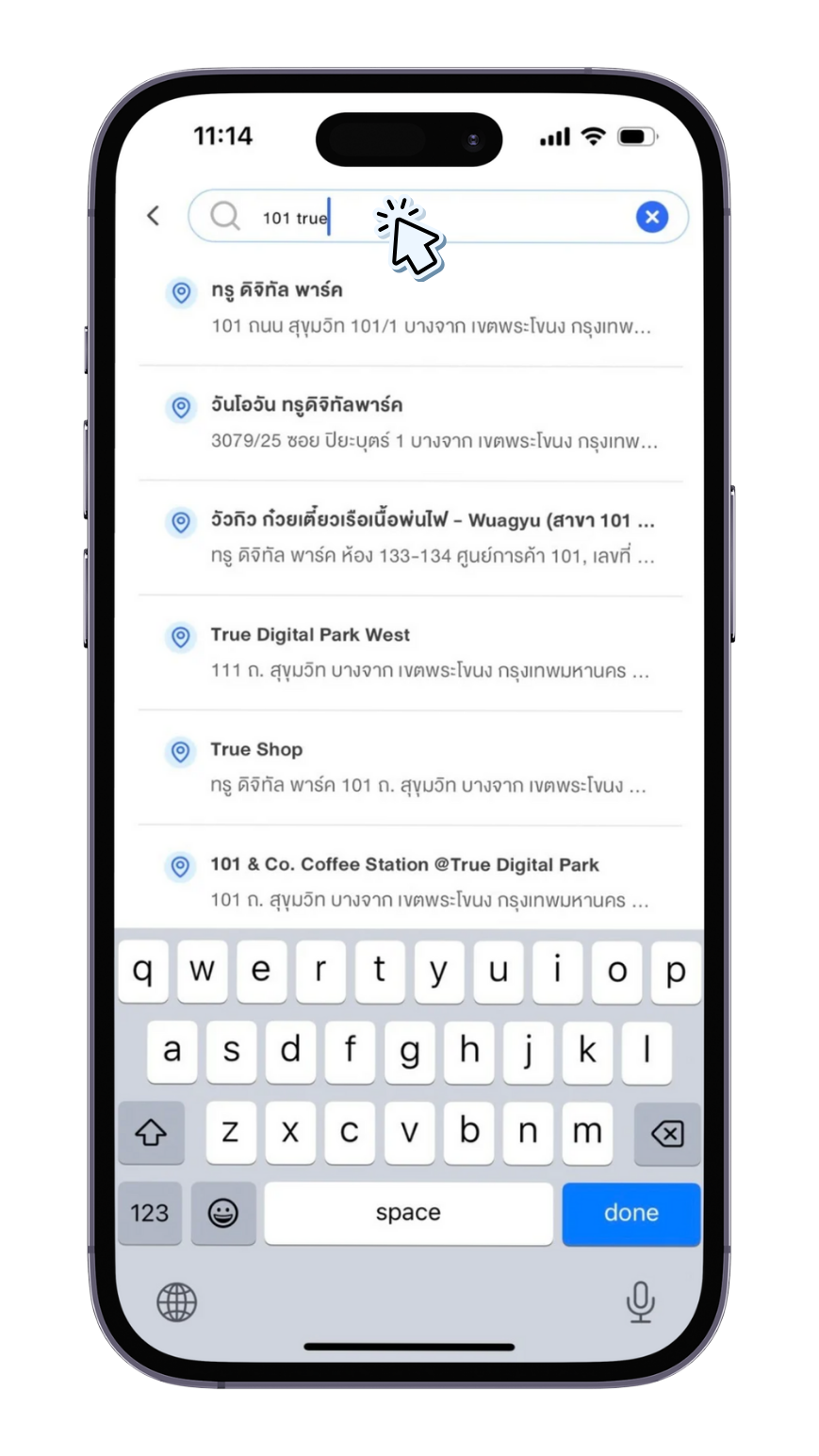
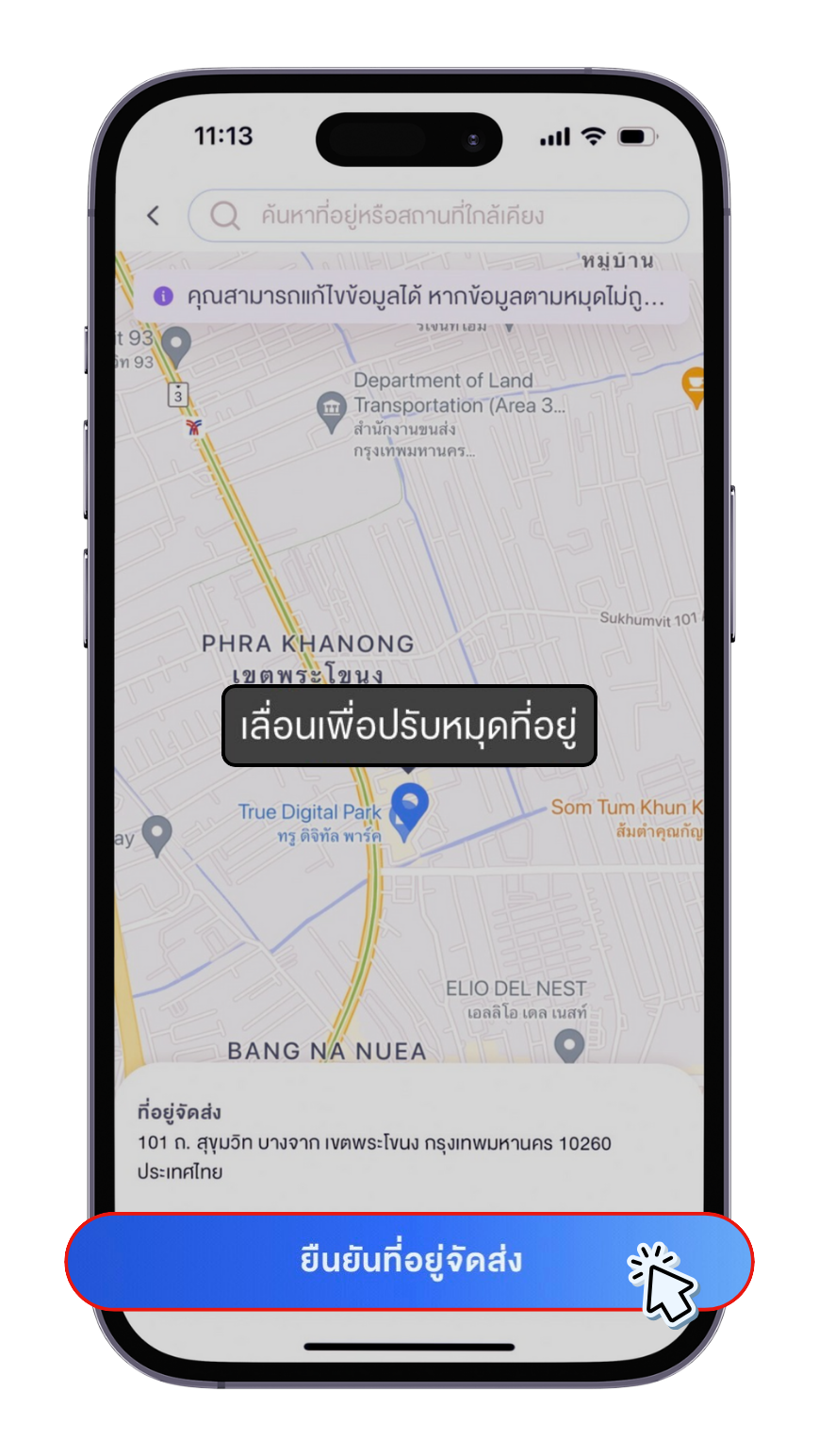
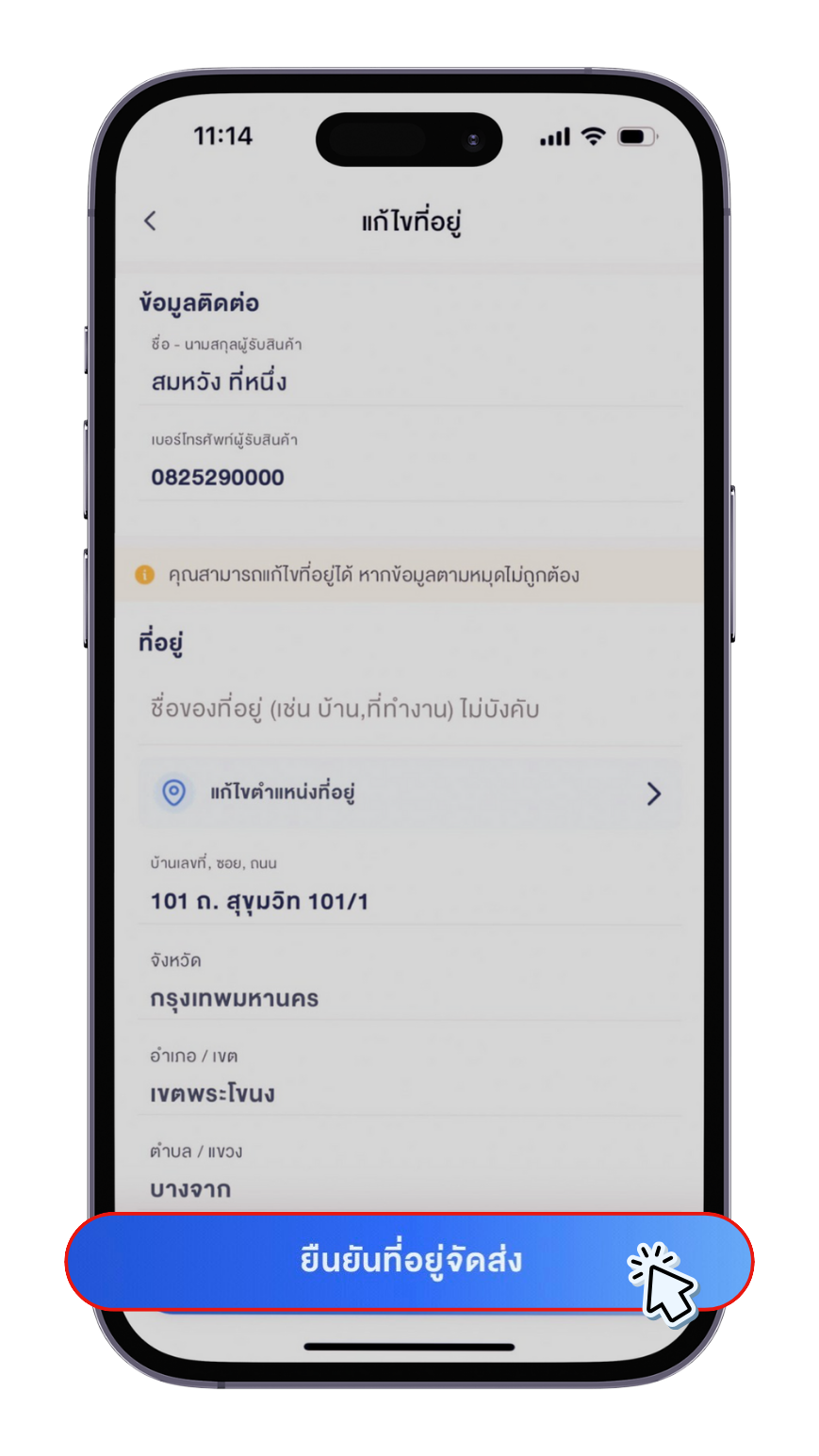
3.2 กด “เพิ่มที่อยู่” > กรอกข้อมูลค้นหา หรือ เลื่อนปรับหมุดที่อยู่ > กด “ยืนยันที่อยู่จัดส่ง” > กรอกข้อมูลที่อยู่ > กด “บันทึก”
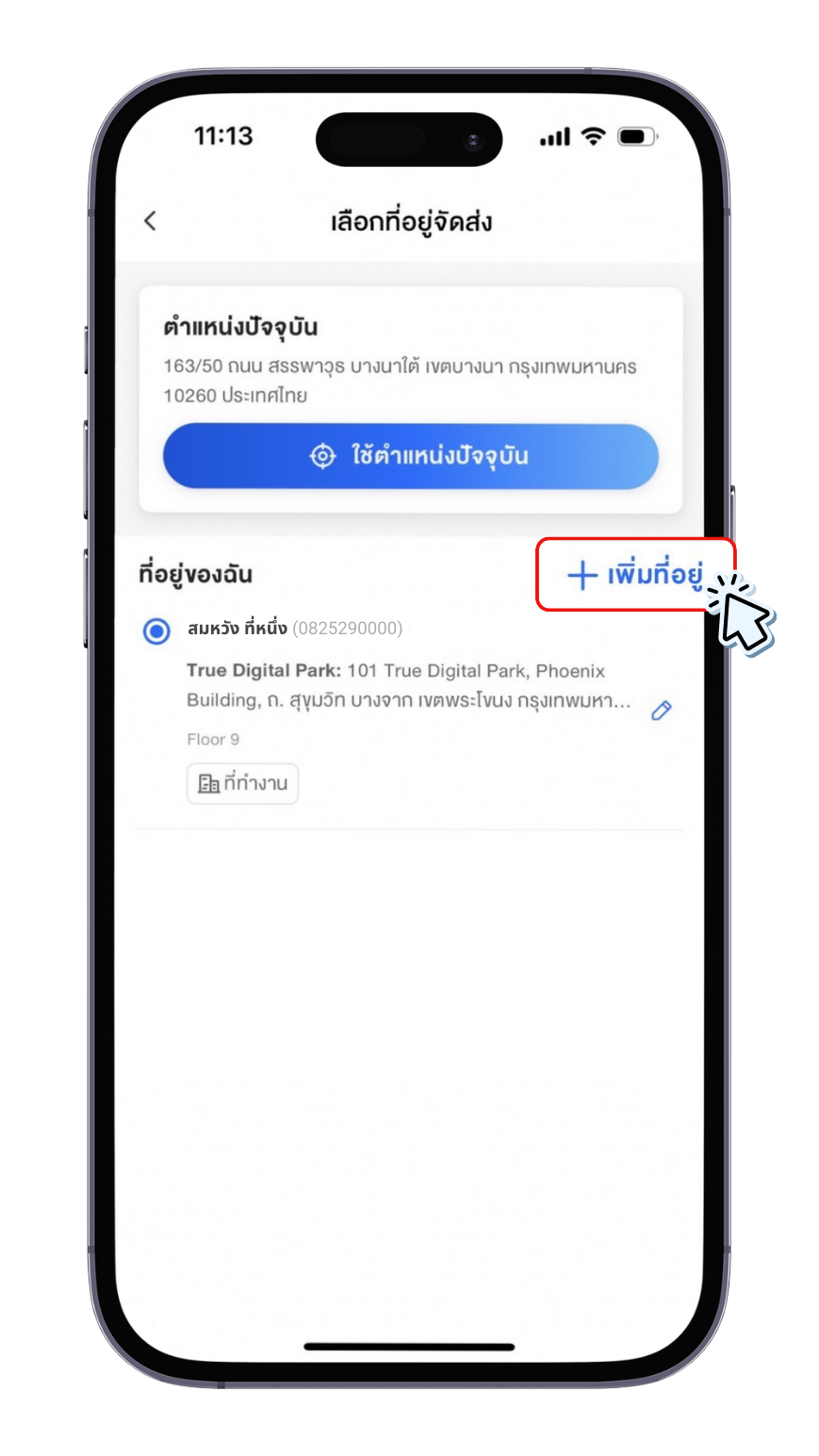
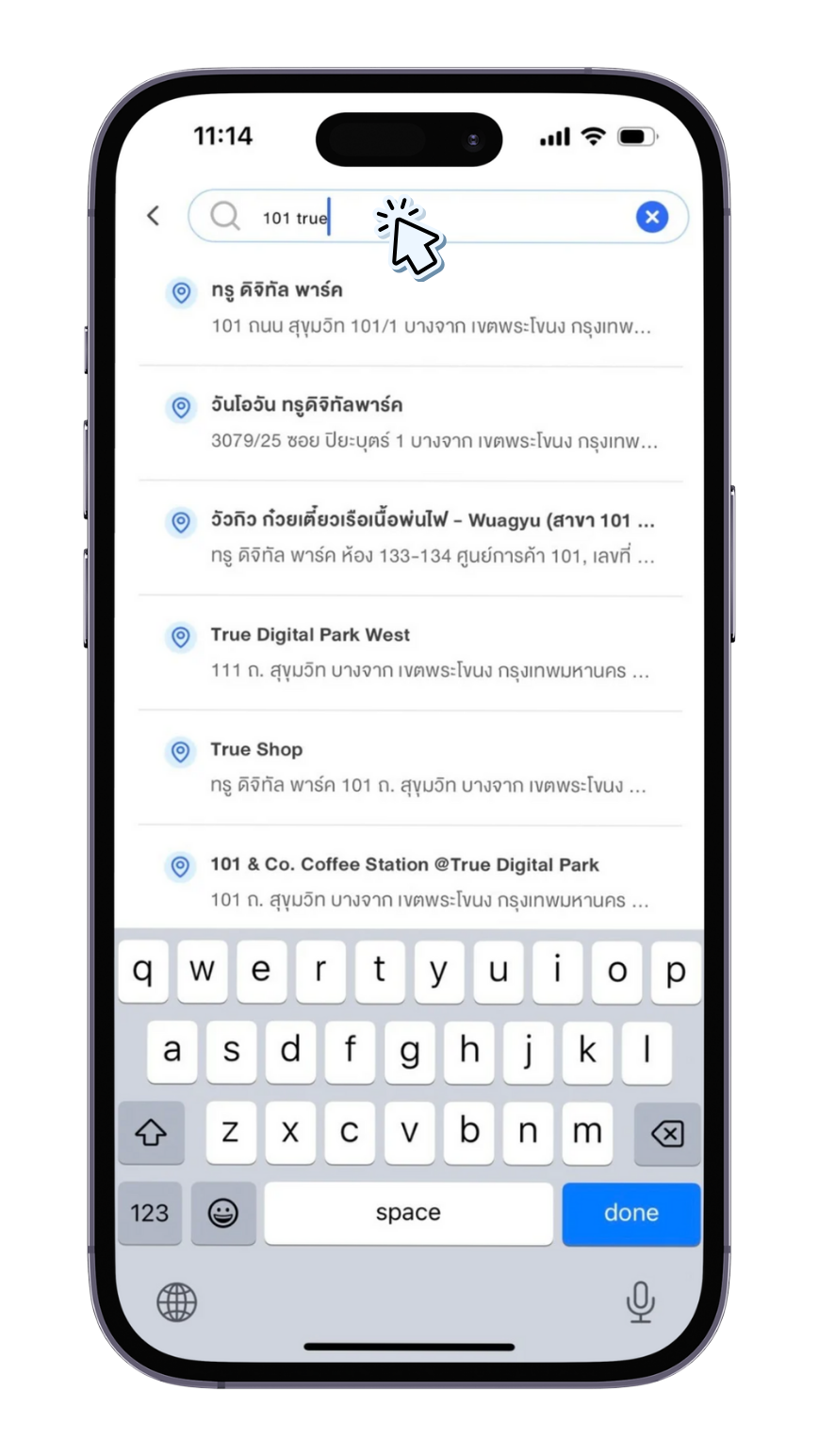
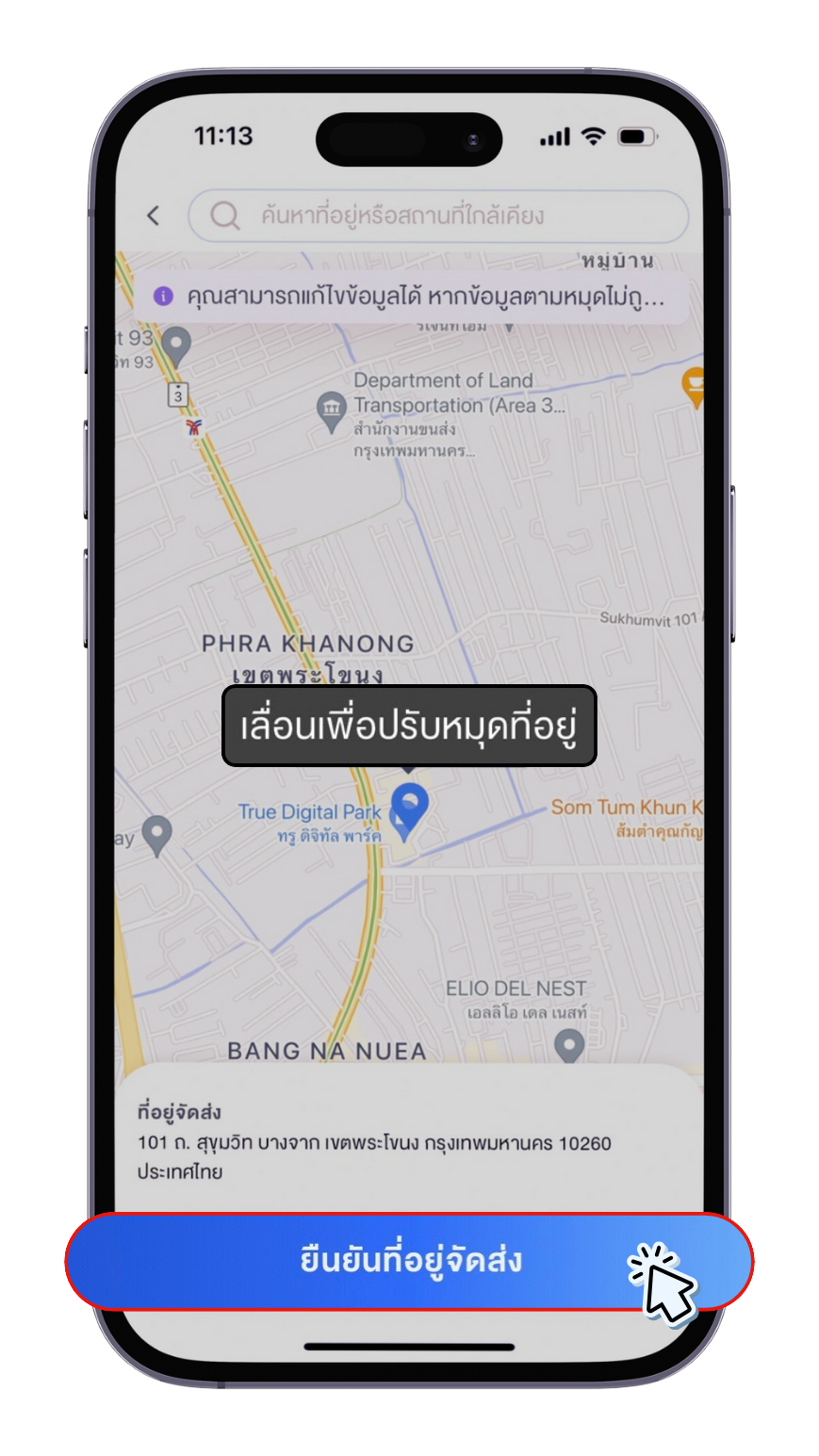
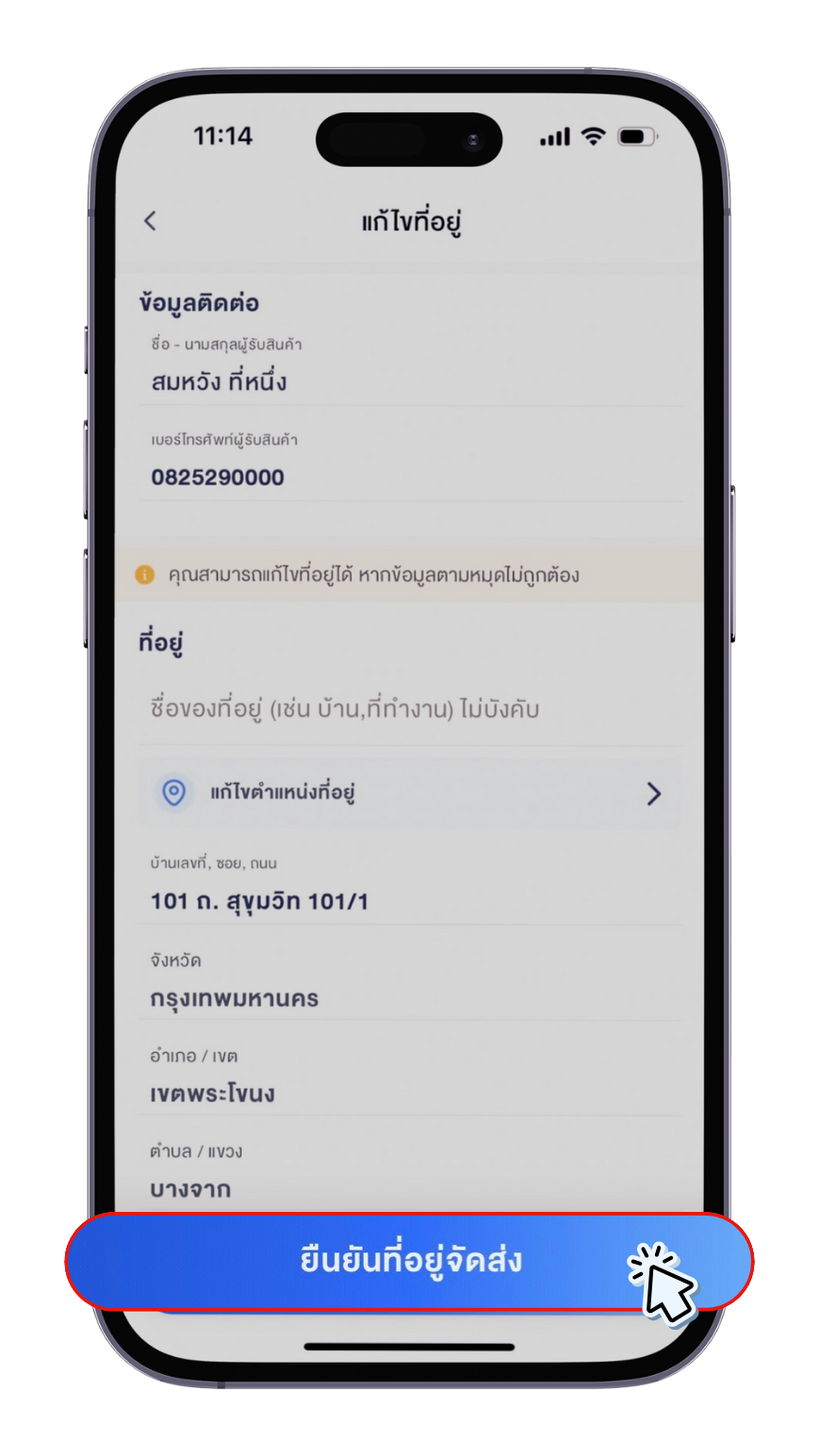
3.3 กด รูปดินสอ (ปุ่มแก้ไข) > แก้ไขข้อมูลที่อยู่ > กด “บันทึก”
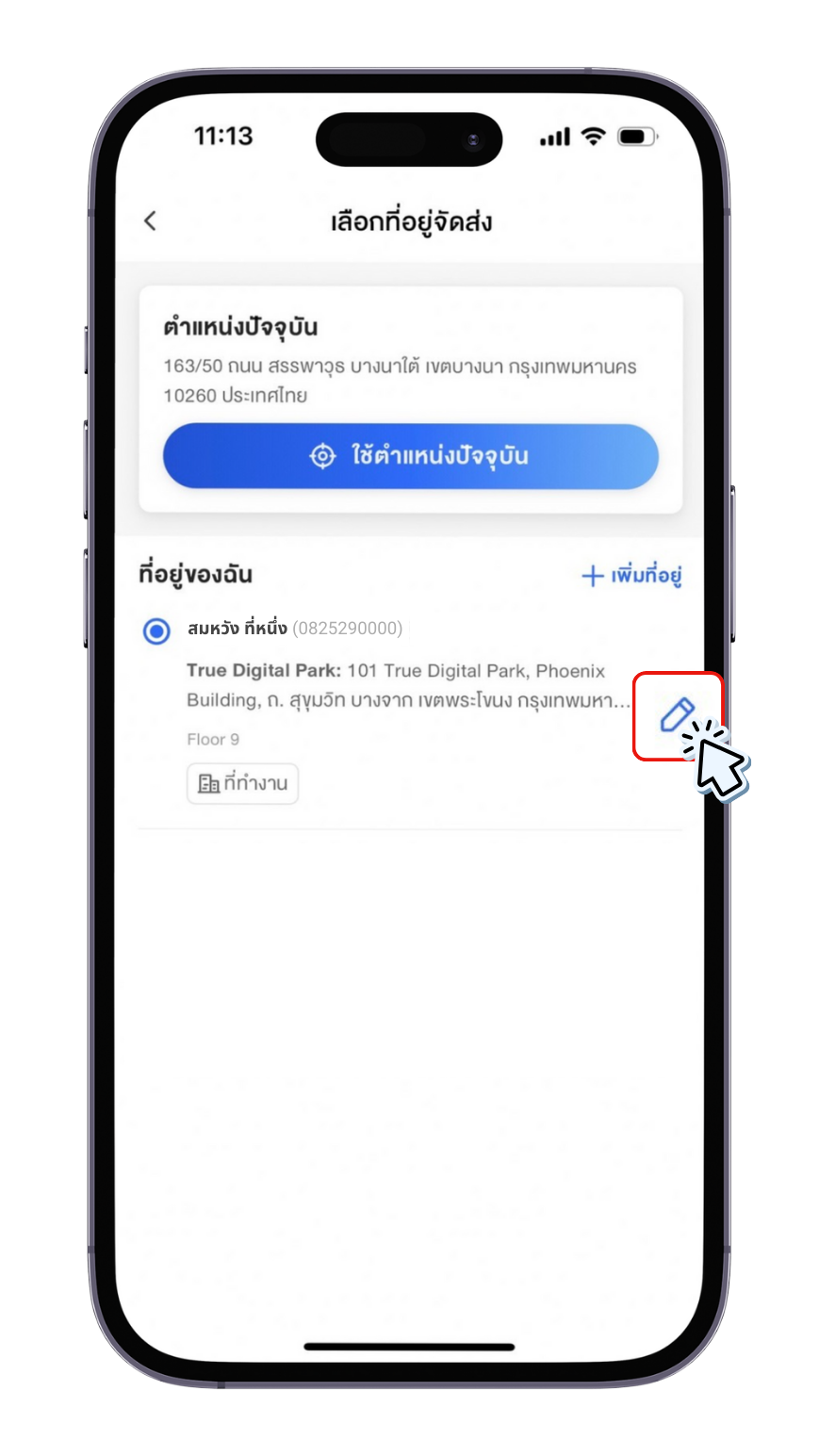
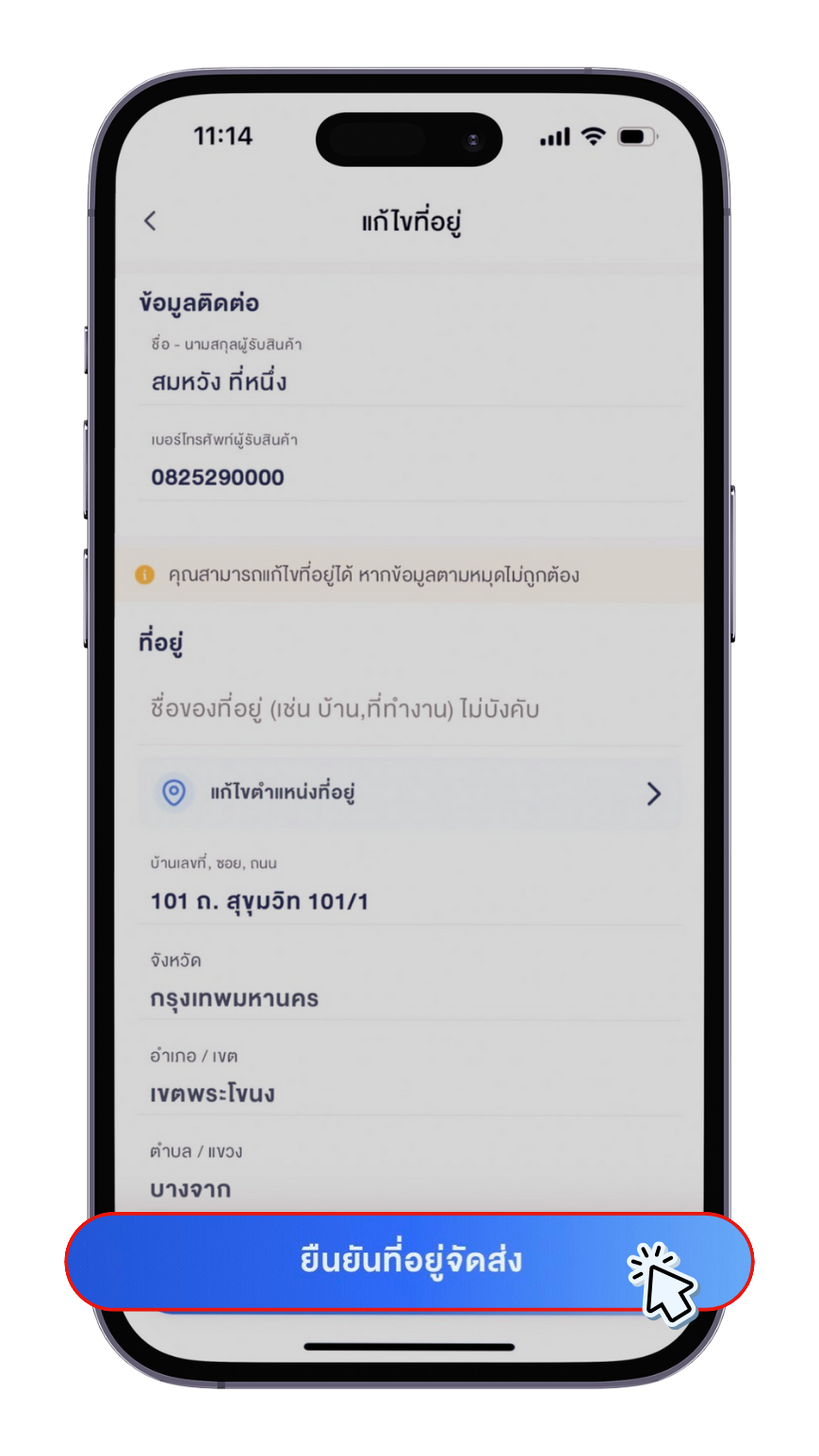
⚠️ หมายเหตุ
คุณจะไม่สามารถแก้ไขที่อยู่การจัดส่งที่บันทึกในคำสั่งซื้อได้ หลังจากคุณยืนยันสั่งซื้อสินค้าแล้ว หากต้องการแก้ไขที่อยู่ กรุณายกเลิกการสั่งซื้อและสั่งซื้อสินค้าใหม่ตามที่อยู่ที่ถูกต้องอีกครั้ง
คุณสามารถเพิ่ม/เปลี่ยนที่อยู่ ได้ 3 วิธี ดังนี้
วิธีที่ 1 เพิ่ม/เปลี่ยนจากหน้า “ที่อยู่ของฉัน”
1. ในหน้าหลัก กด “บัญชี”
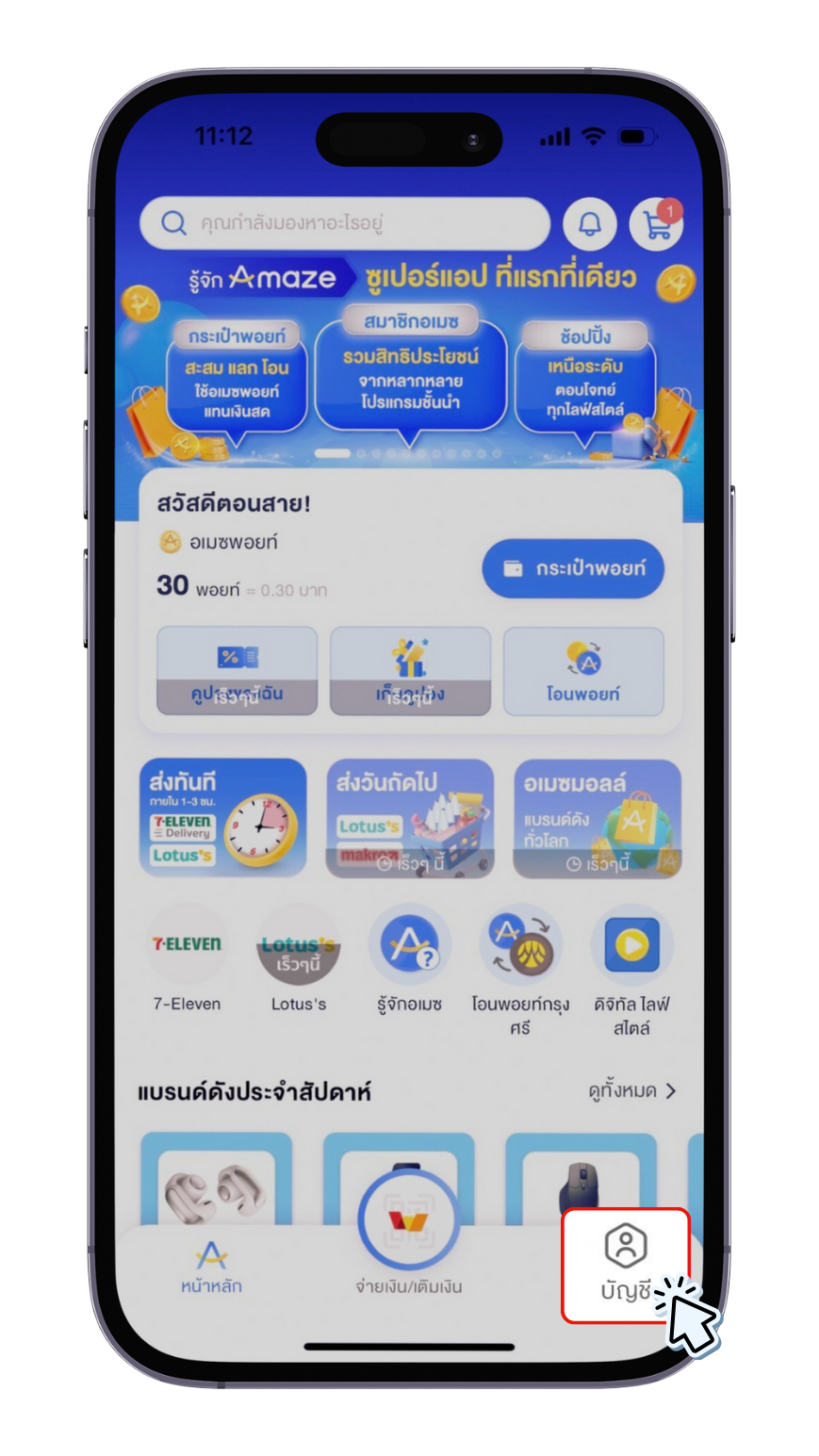
2. กดรูปฟันเฟือง (ปุ่มตั้งค่า) ด้านบนขวามือ
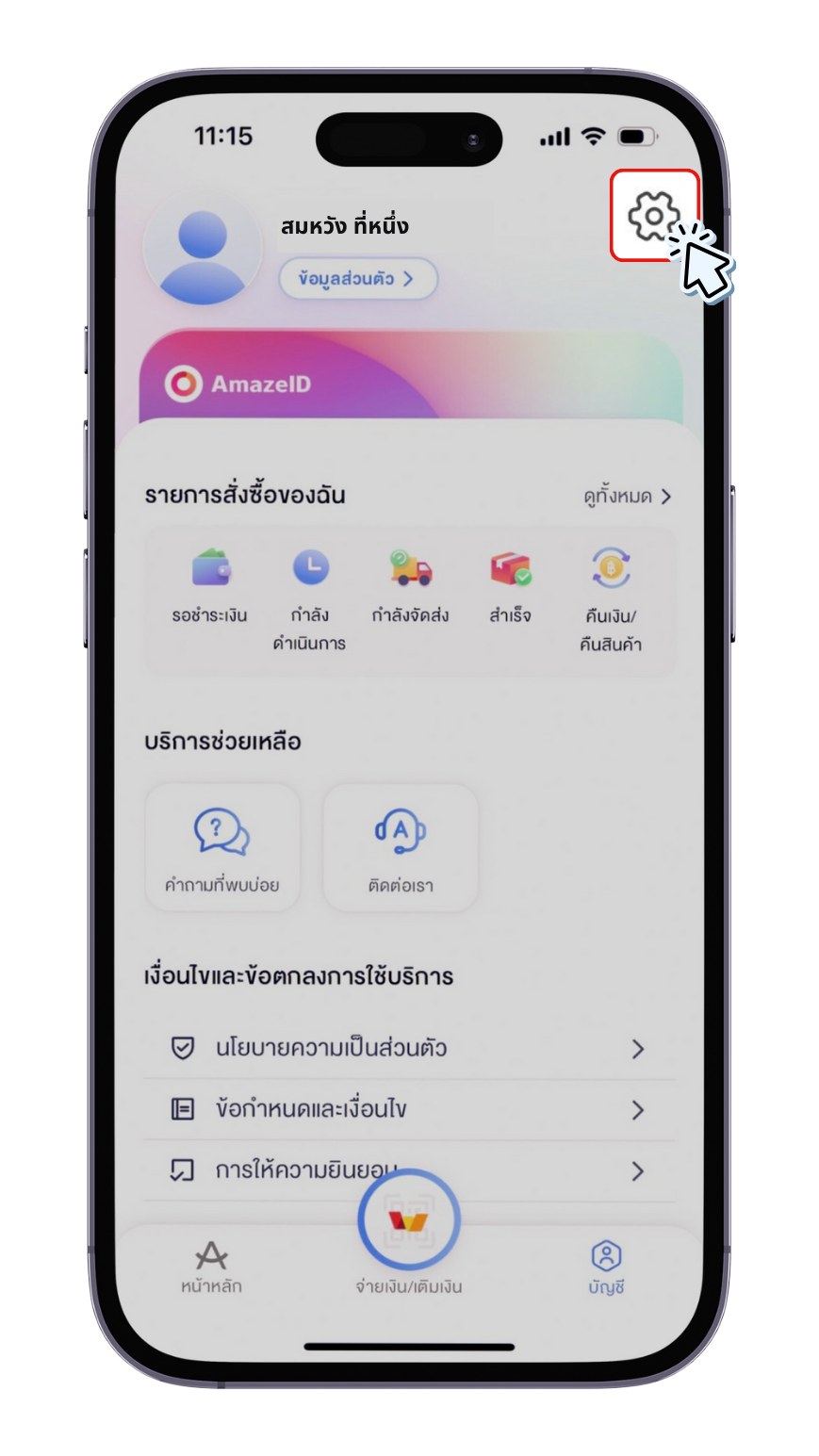
3. กด “ที่อยู่ของฉัน”
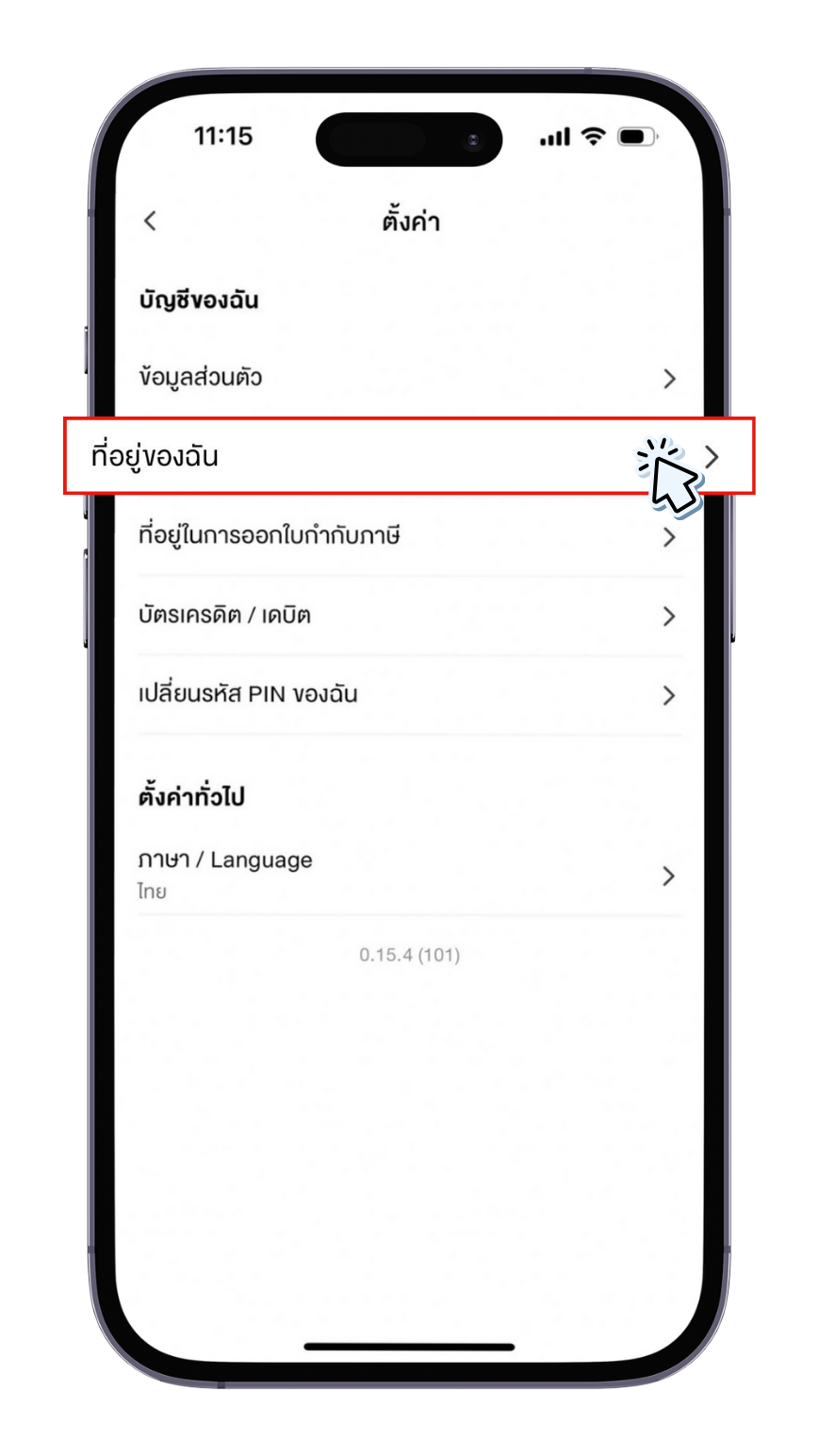
4. กด “เพิ่มที่อยู่” หรือ กด รูปดินสอ (ปุ่มแก้ไข) เพื่อเพิ่ม/เปลี่ยนที่อยู่
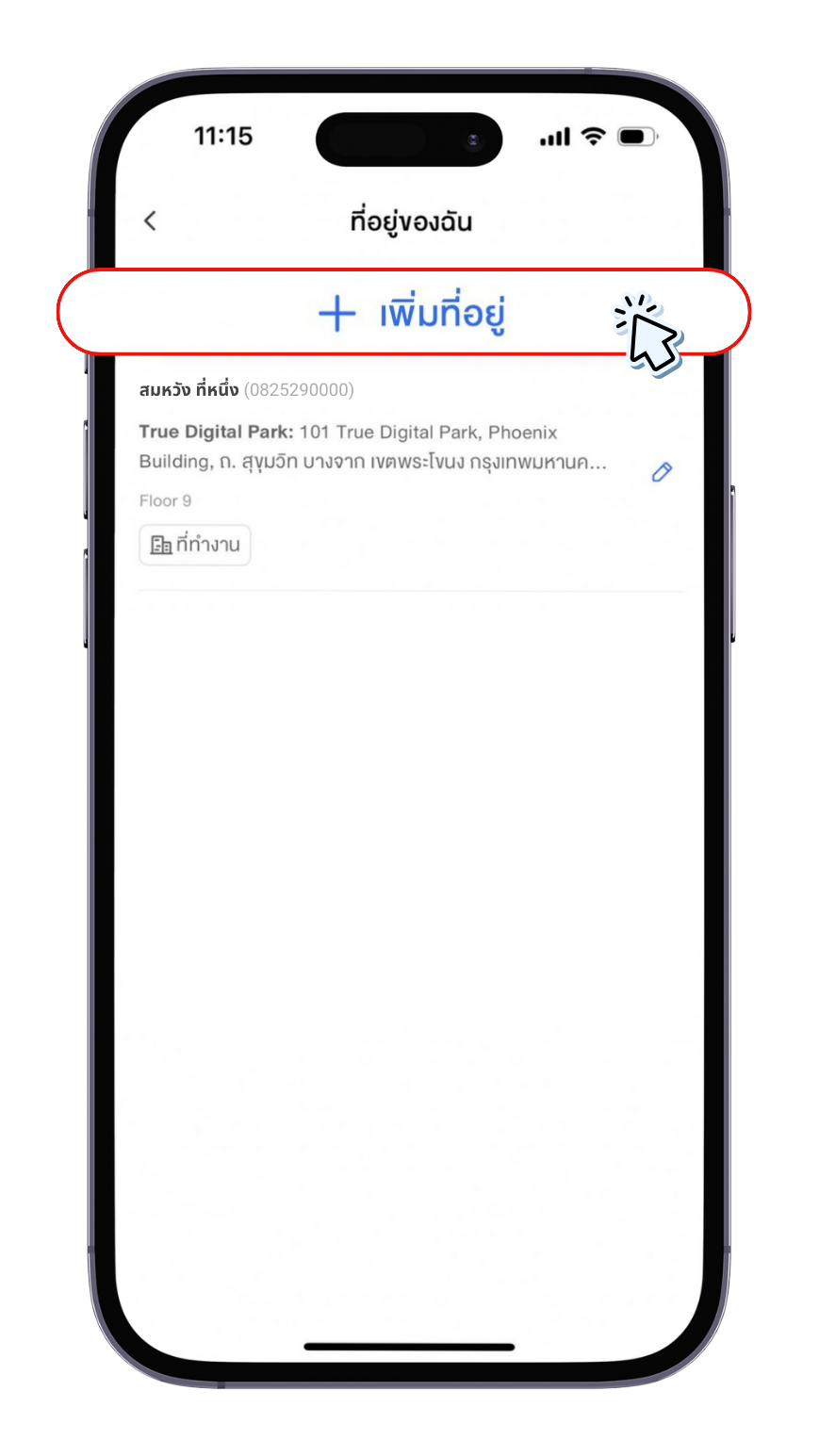
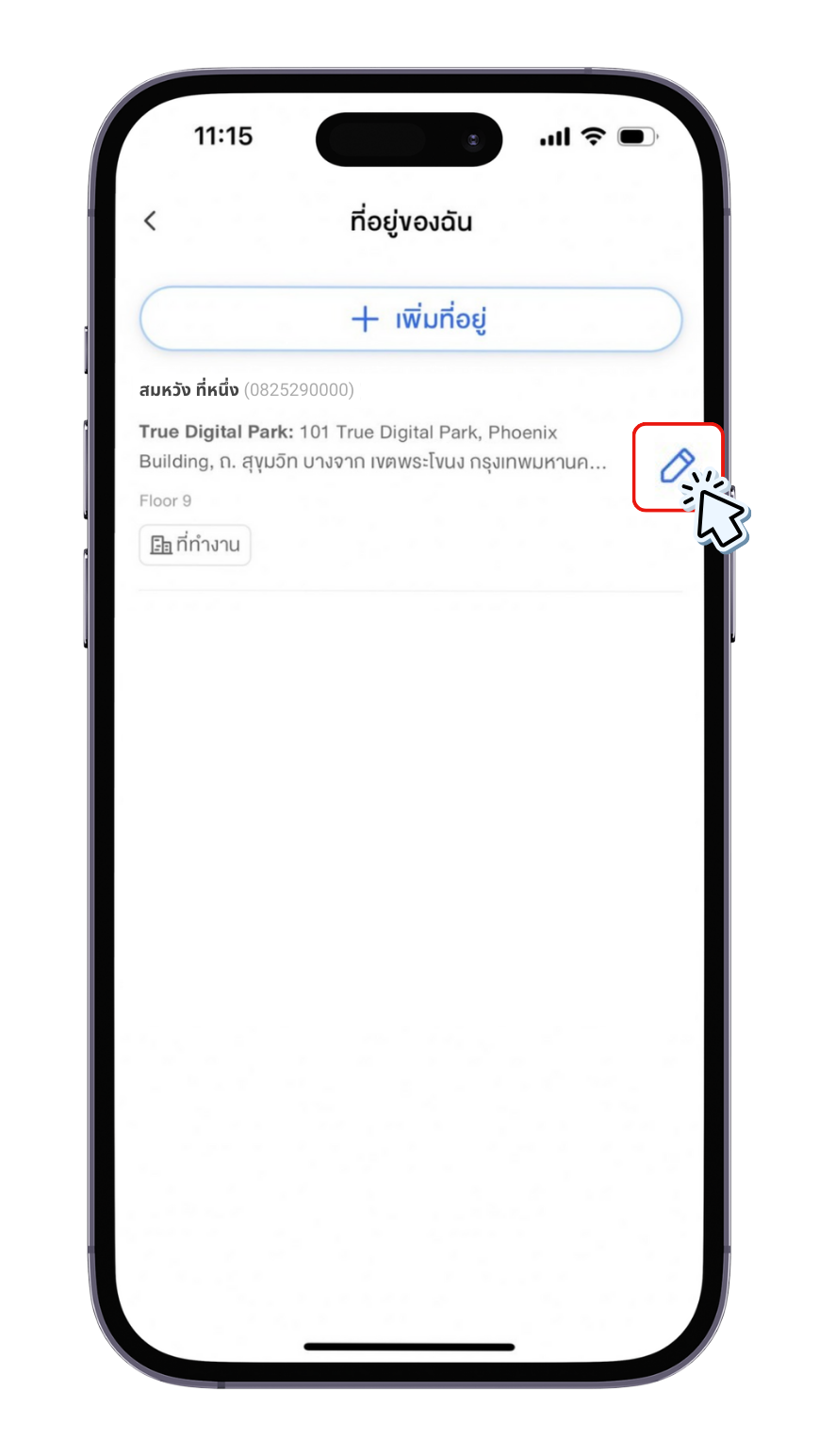
5. เพิ่ม/เปลี่ยนที่อยู่ ตามวิธีดังนี้
5.1 กด “เพิ่มที่อยู่” > กรอกข้อมูลค้นหา หรือ เลื่อนปรับหมุดที่อยู่ > กด “ยืนยันที่อยู่จัดส่ง” > กรอกข้อมูลที่อยู่ > กด “บันทึก”
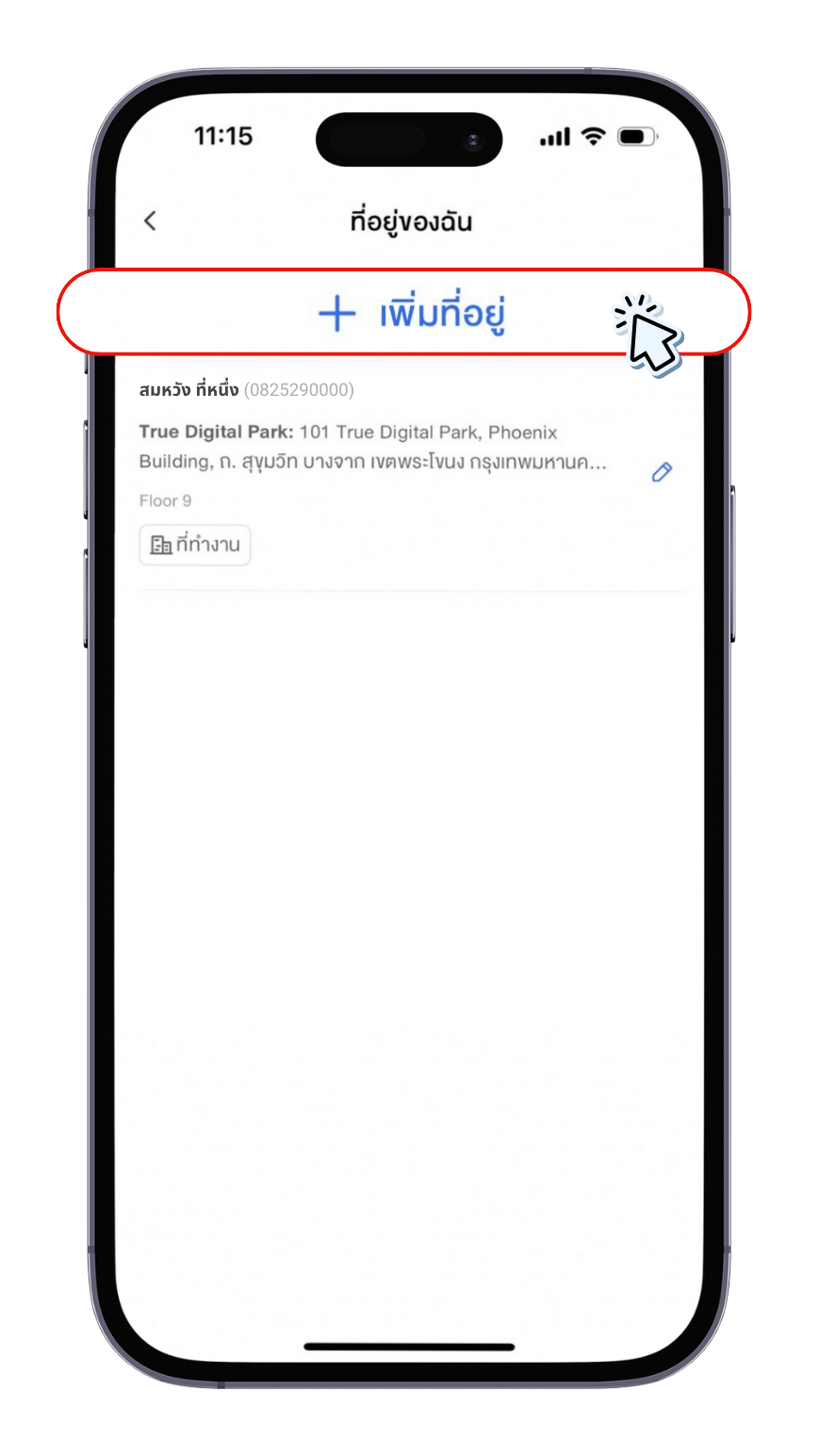
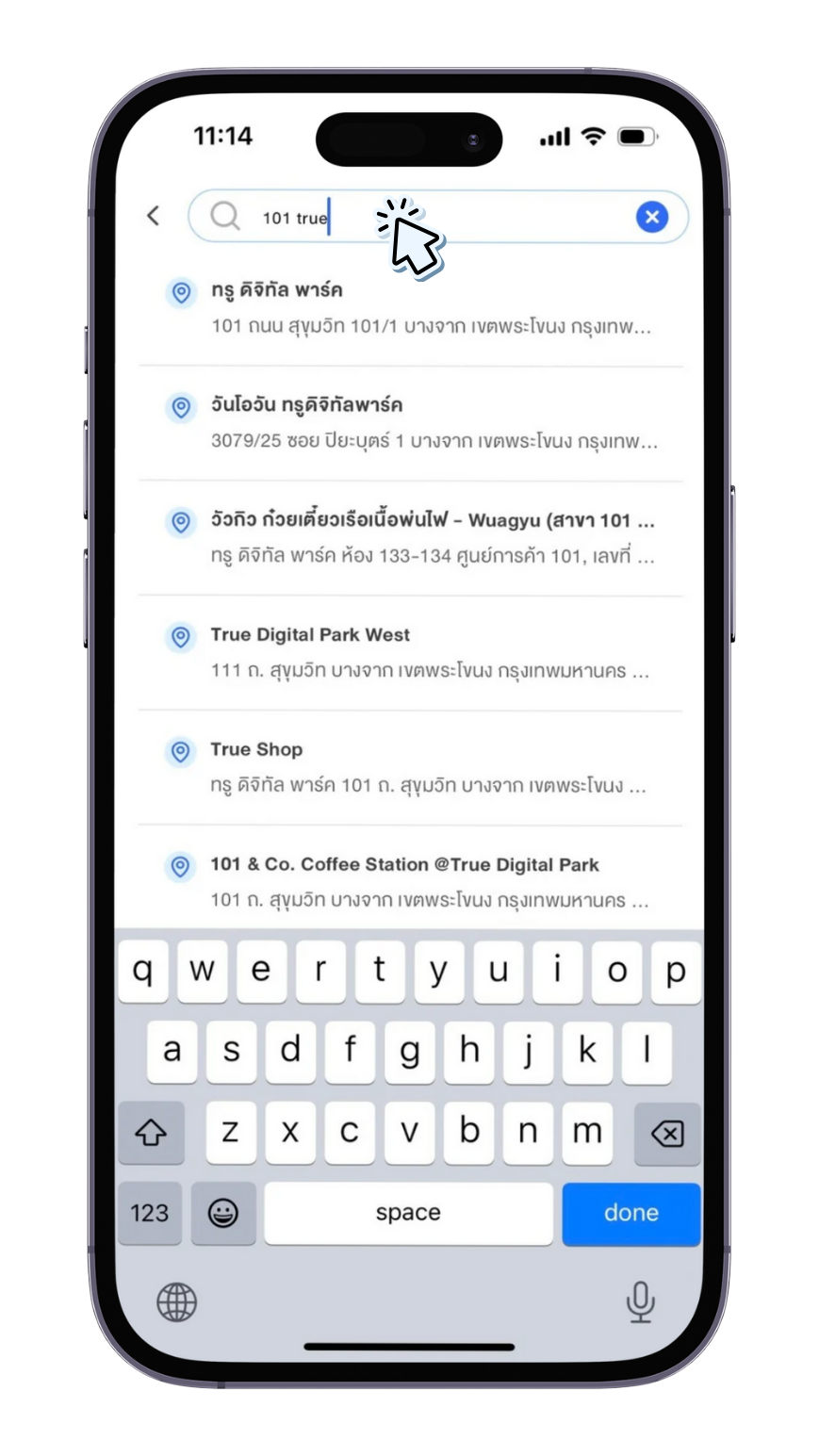
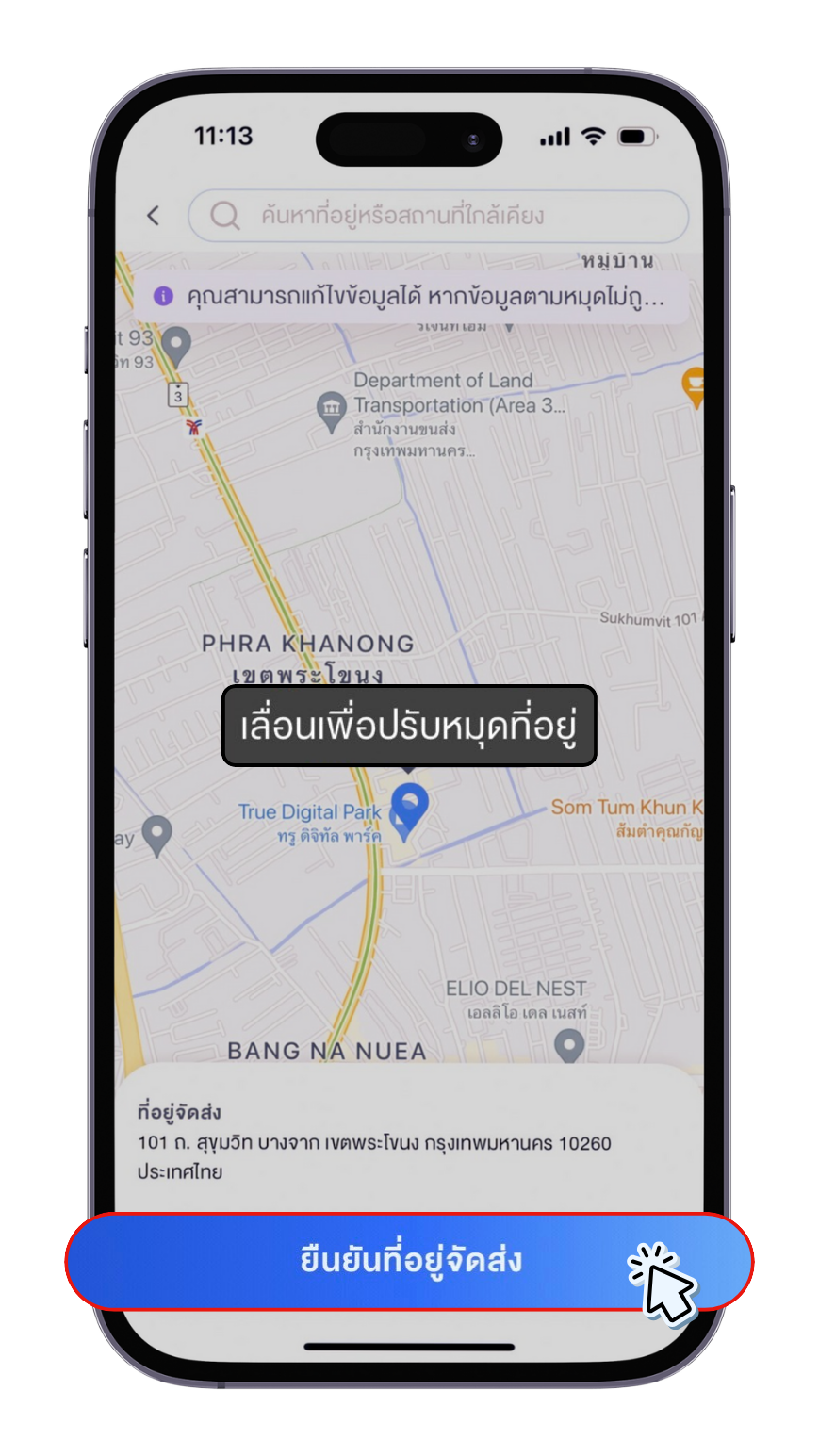
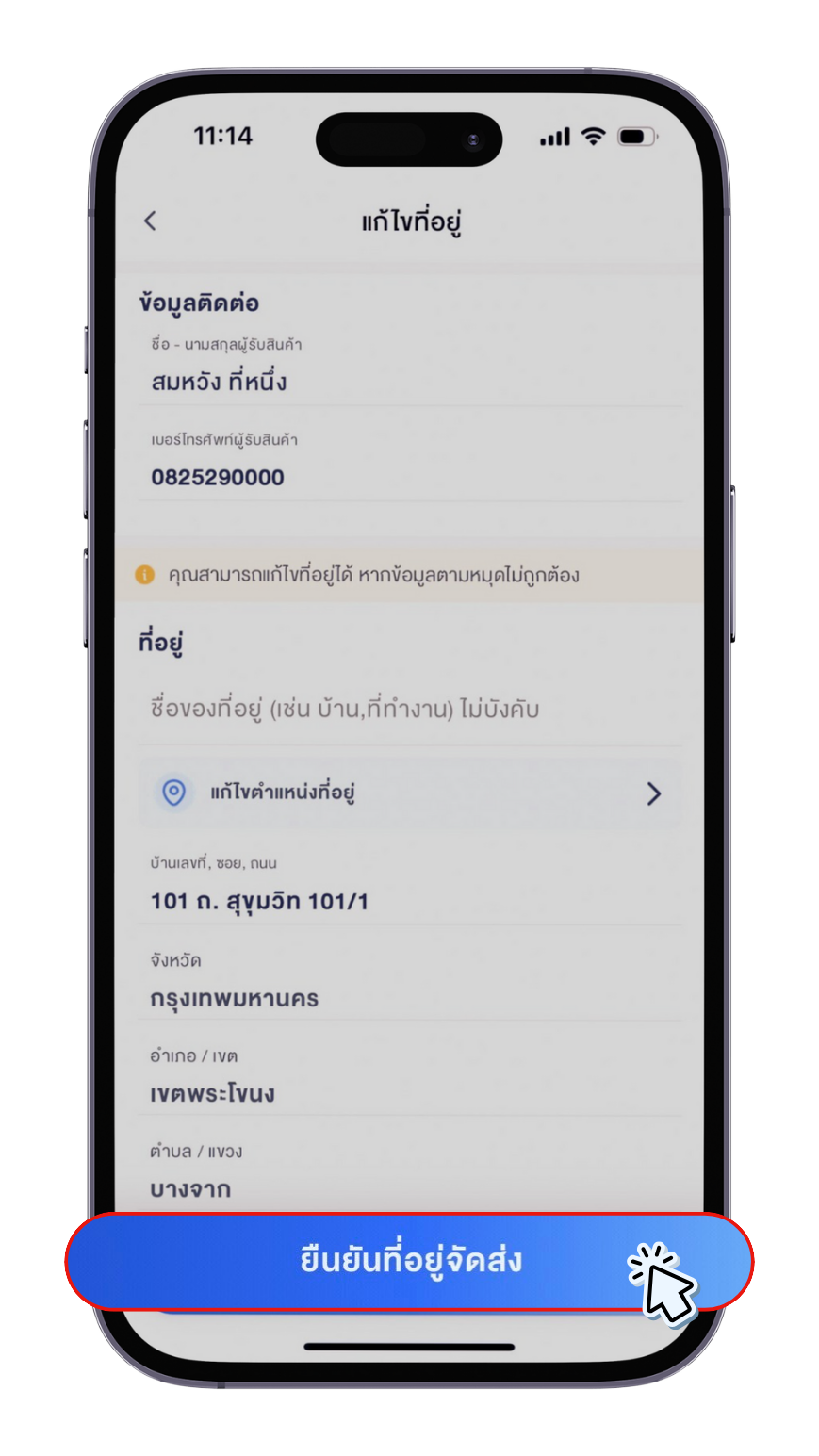
5.2 กด รูปดินสอ (ปุ่มแก้ไข) > แก้ไขข้อมูลที่อยู่ > กด “บันทึก”
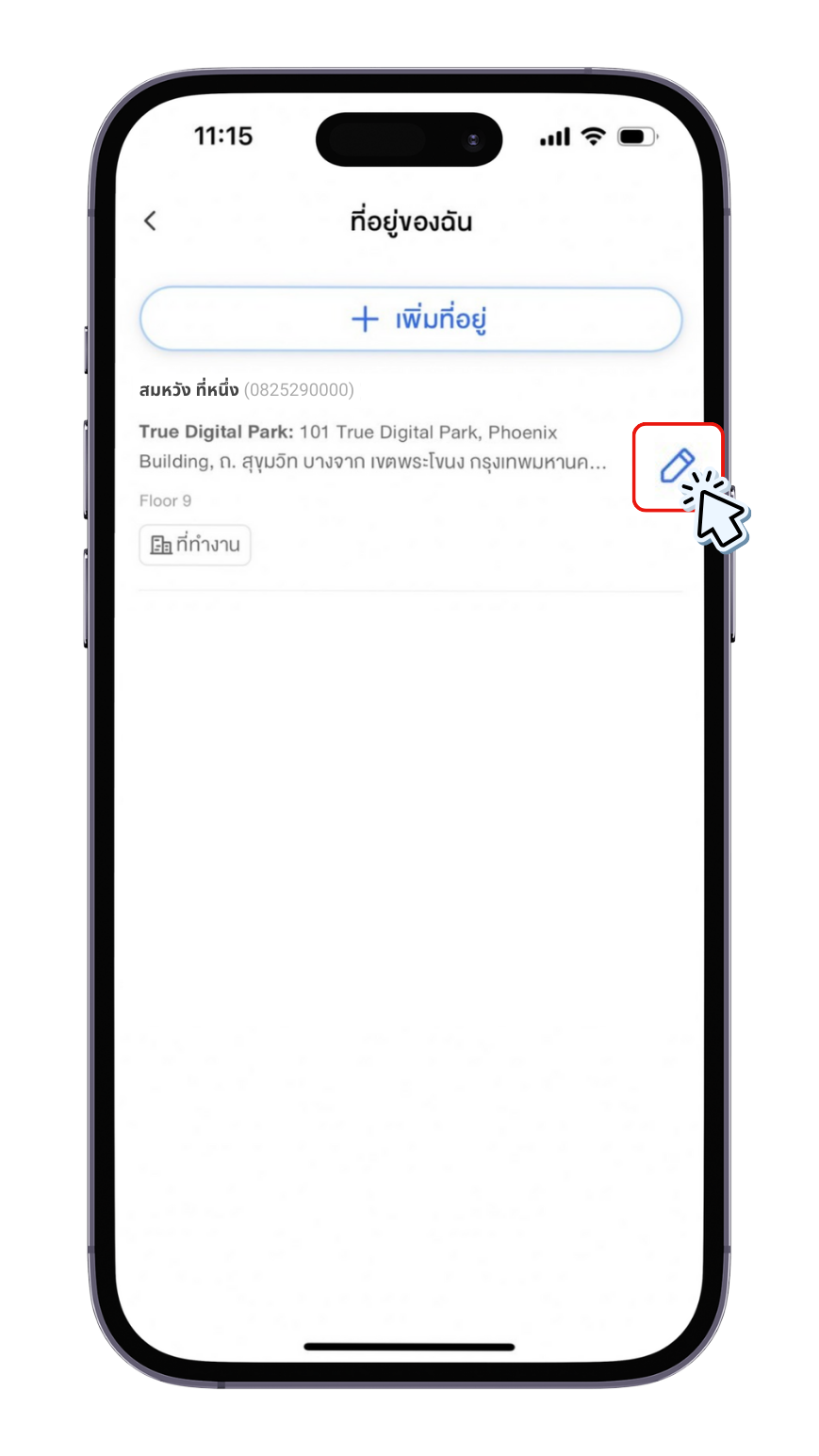
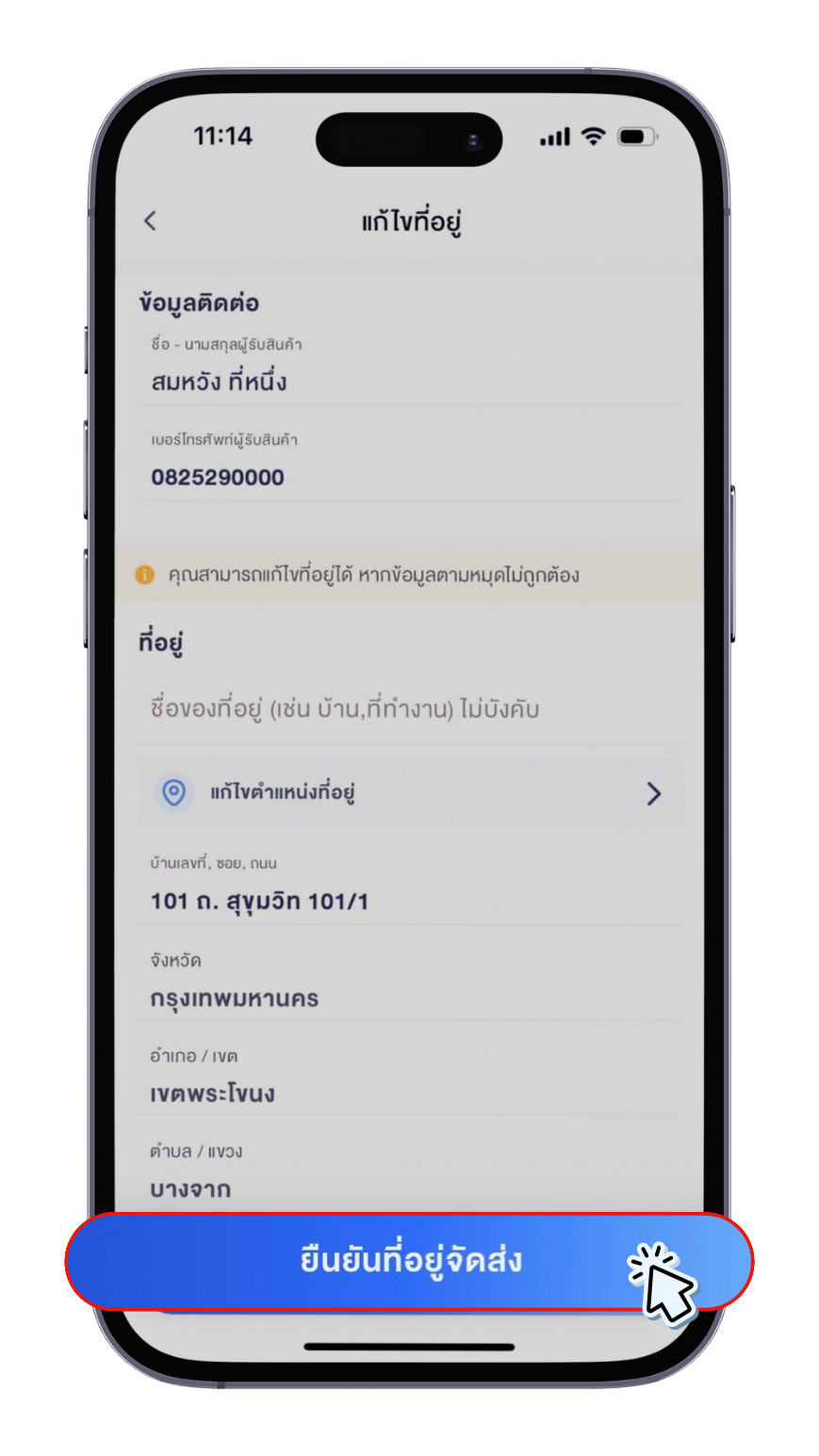
วิธีที่ 2 เพิ่ม/เปลี่ยนจากหน้า “รถเข็น”
1. กด “รถเข็น” มุมบนขวามือ
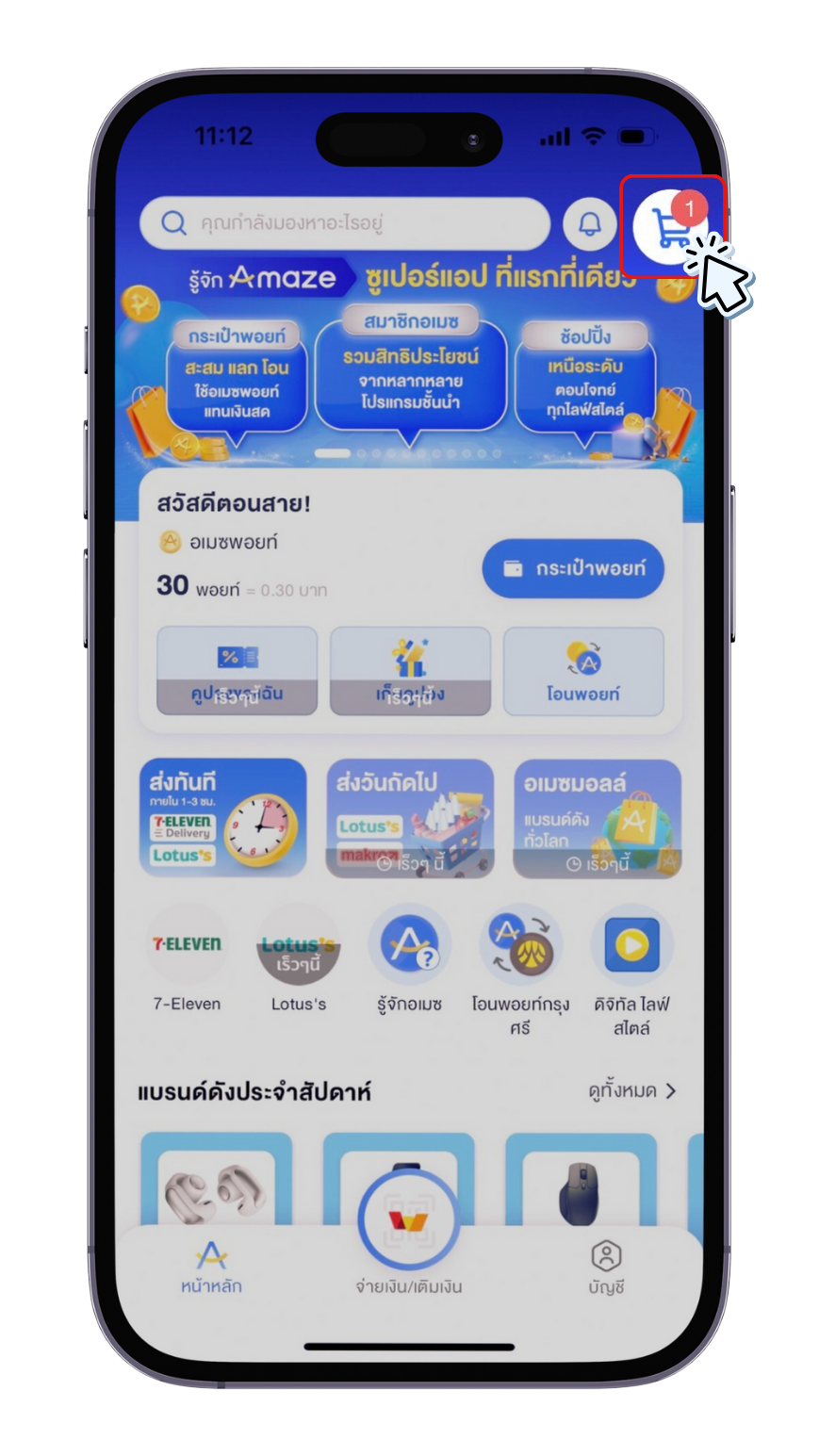
2. กด ตำแหน่งที่อยู่ ด้านบนในแถบสีเขียว
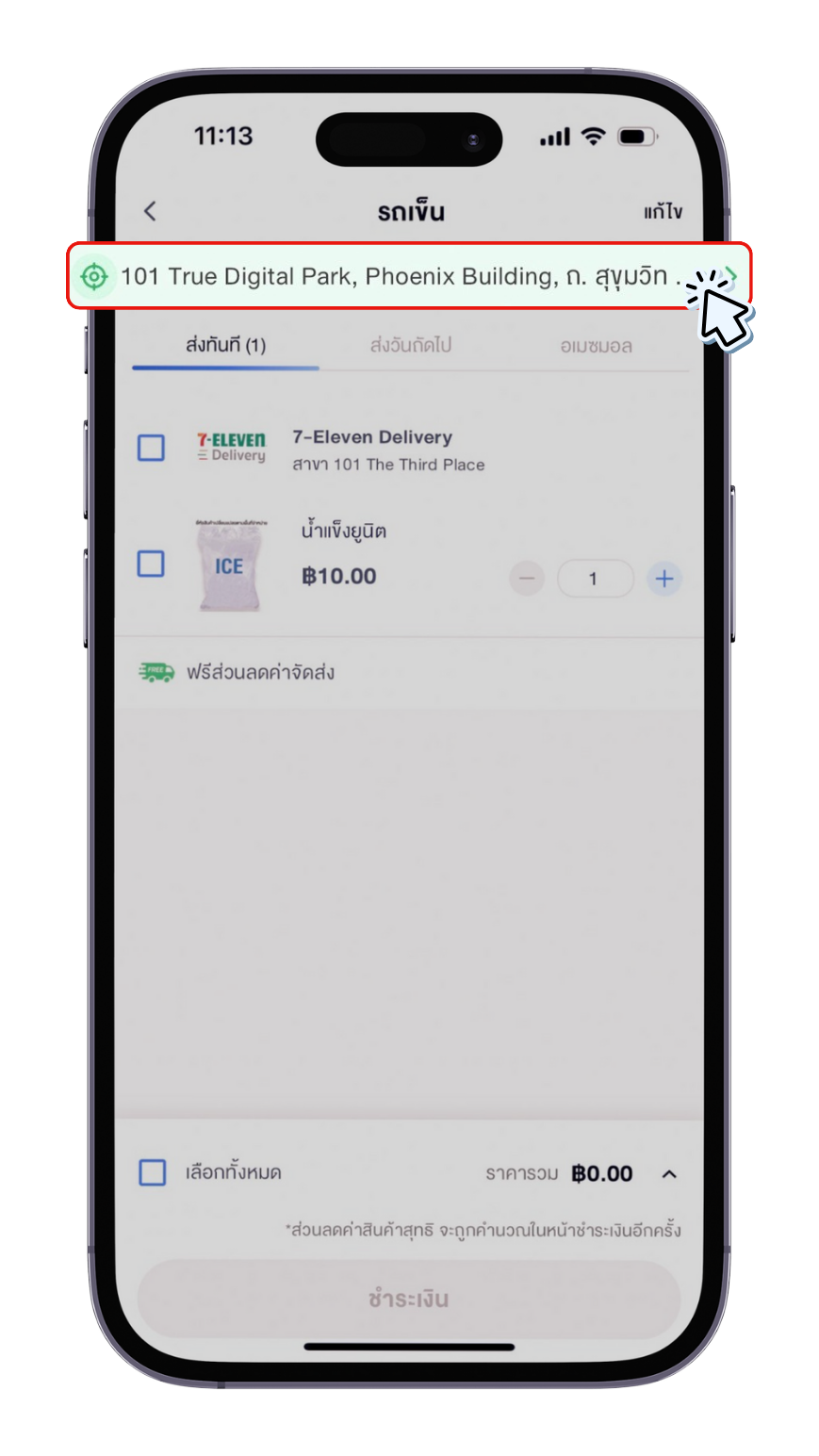
3. เพิ่ม/เปลี่ยนที่อยู่ ตามวิธีดังนี้
3.1 กด “ใช้ตำแหน่งปัจจุบัน” > กรอกข้อมูลค้นหา หรือ เลื่อนปรับหมุดที่อยู่ > กด “ยืนยันที่อยู่จัดส่ง” > กรอกข้อมูลที่อยู่ > กด “บันทึก”
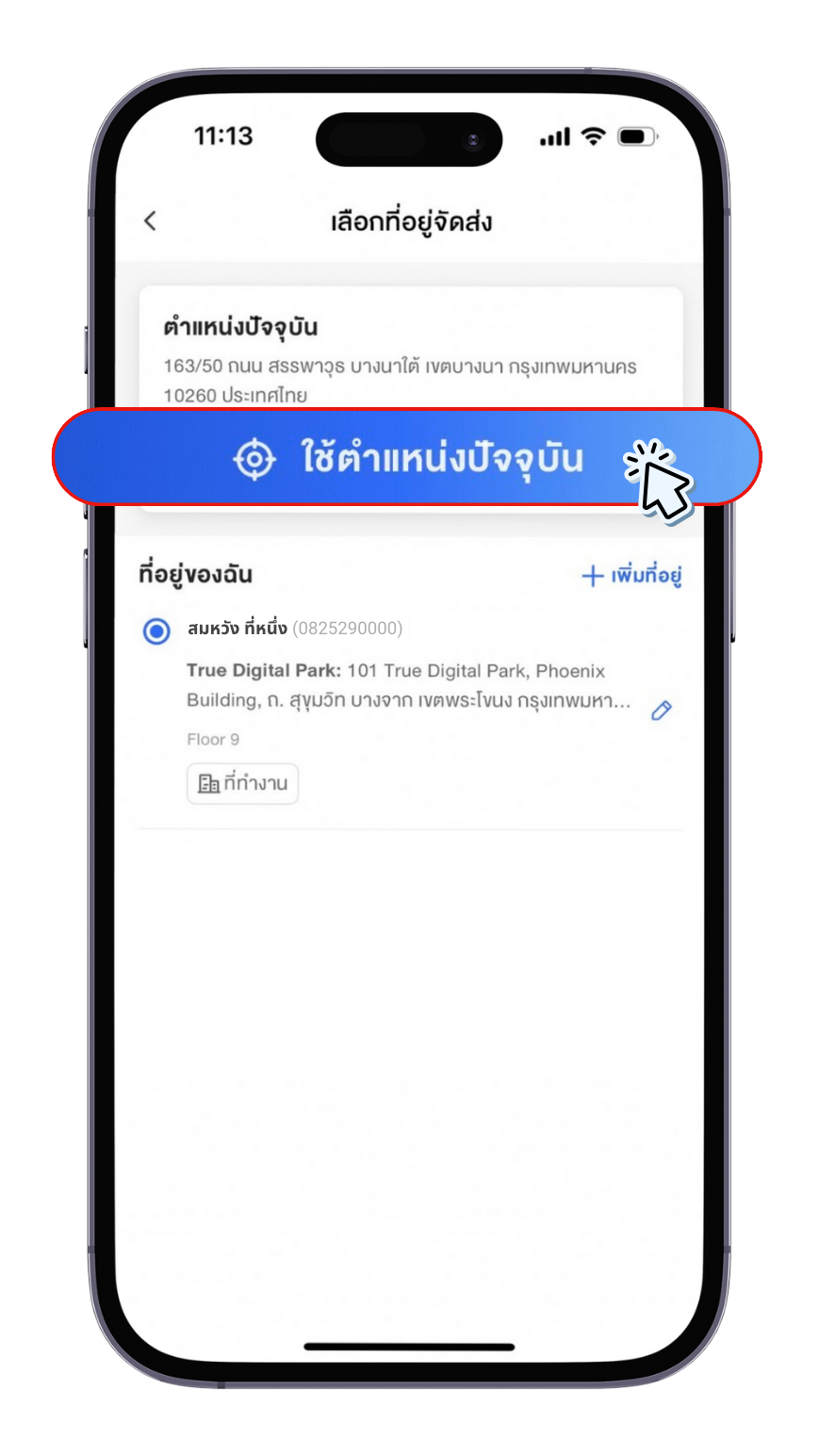
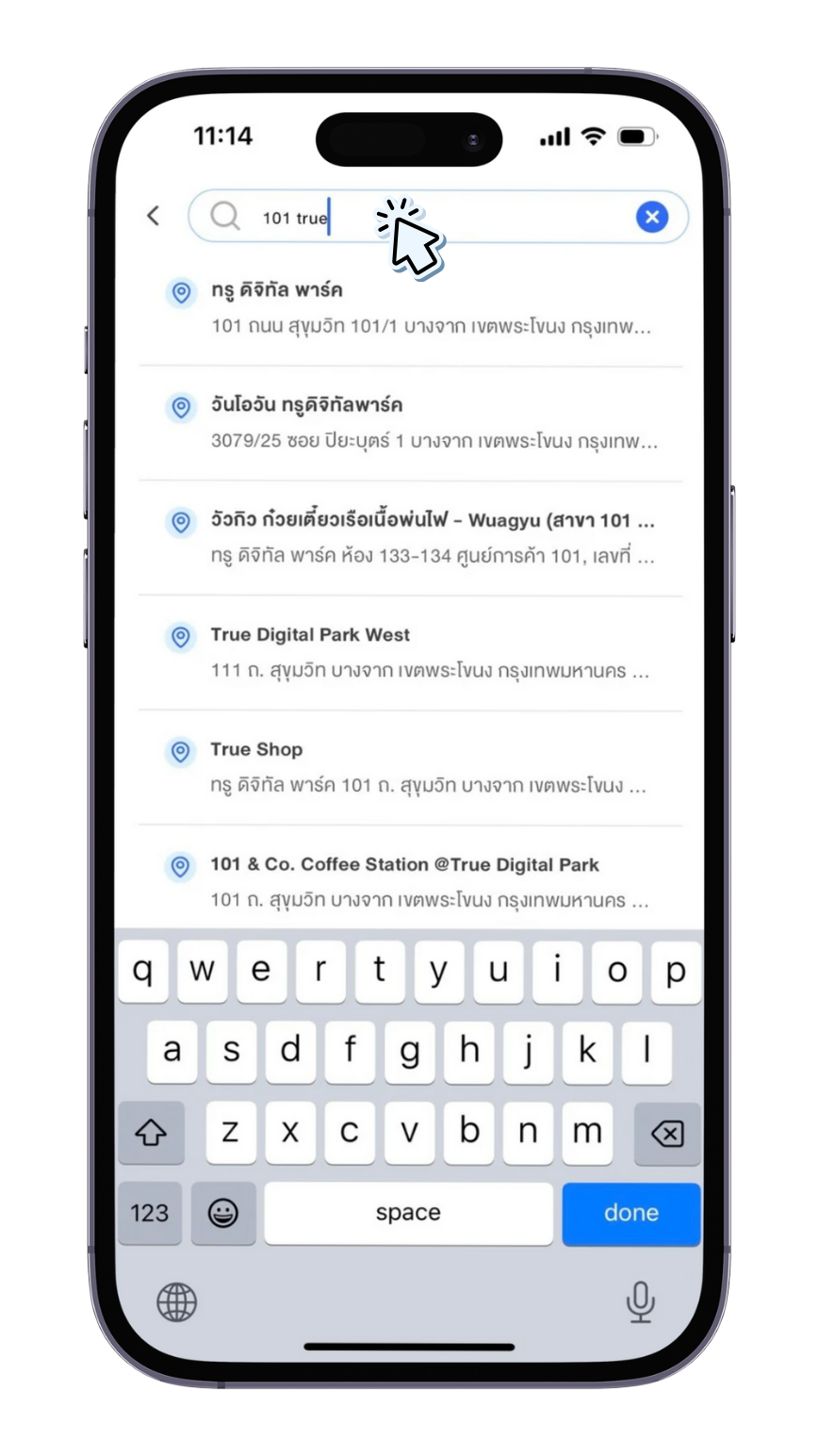
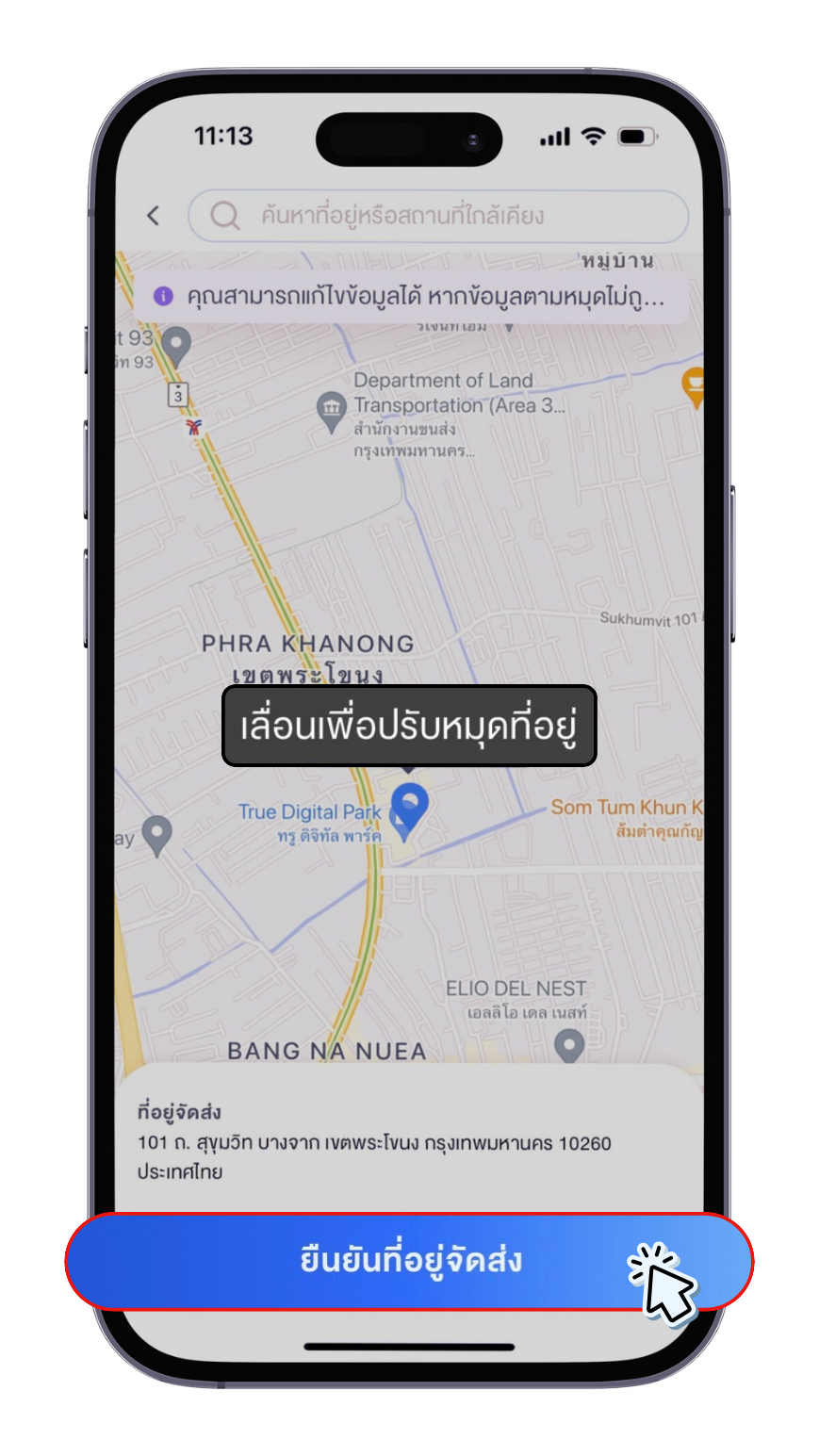
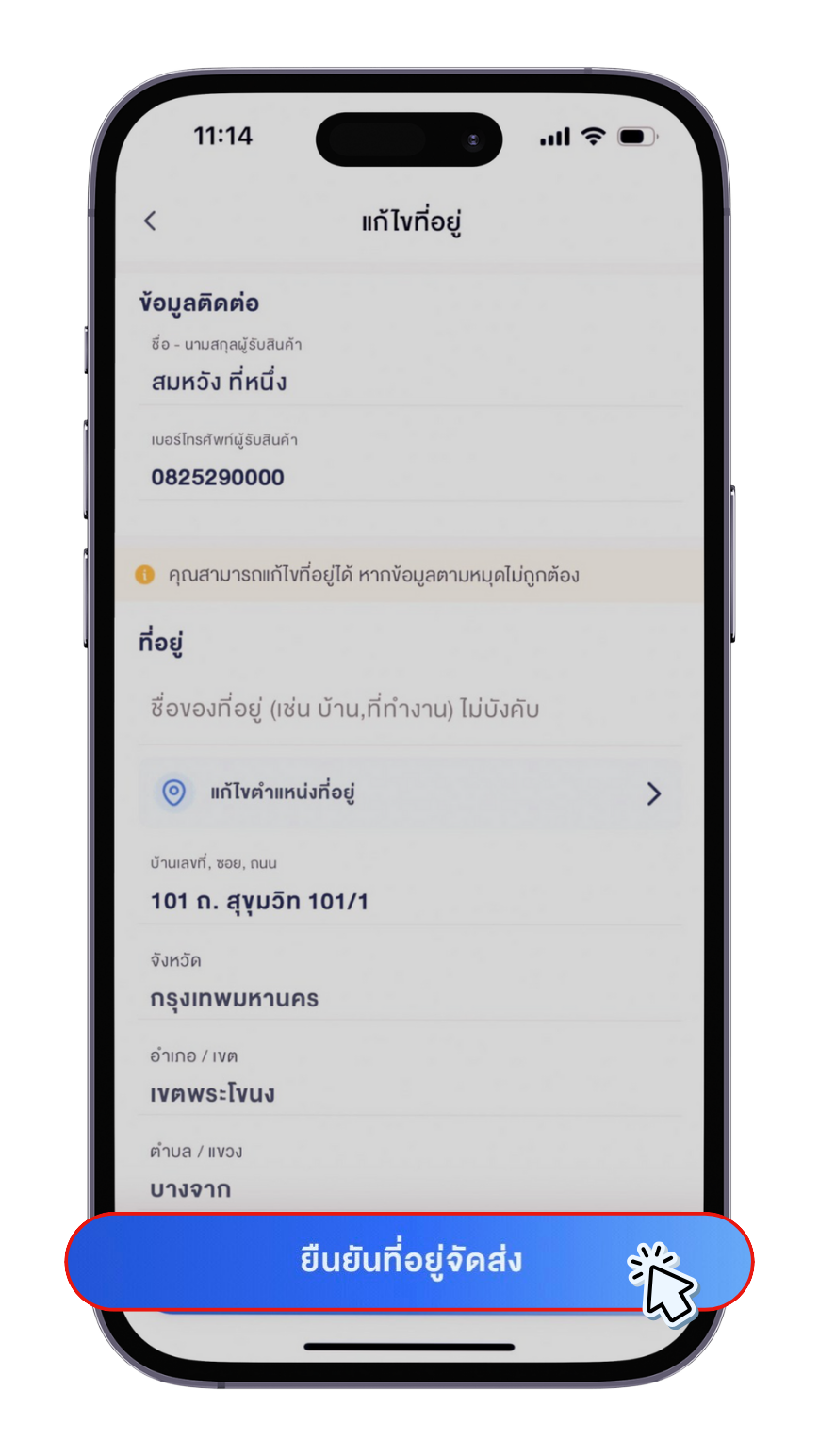
3.2 กด “เพิ่มที่อยู่” > กรอกข้อมูลค้นหา หรือ เลื่อนปรับหมุดที่อยู่ > กด “ยืนยันที่อยู่จัดส่ง” > กรอกข้อมูลที่อยู่ > กด “บันทึก”
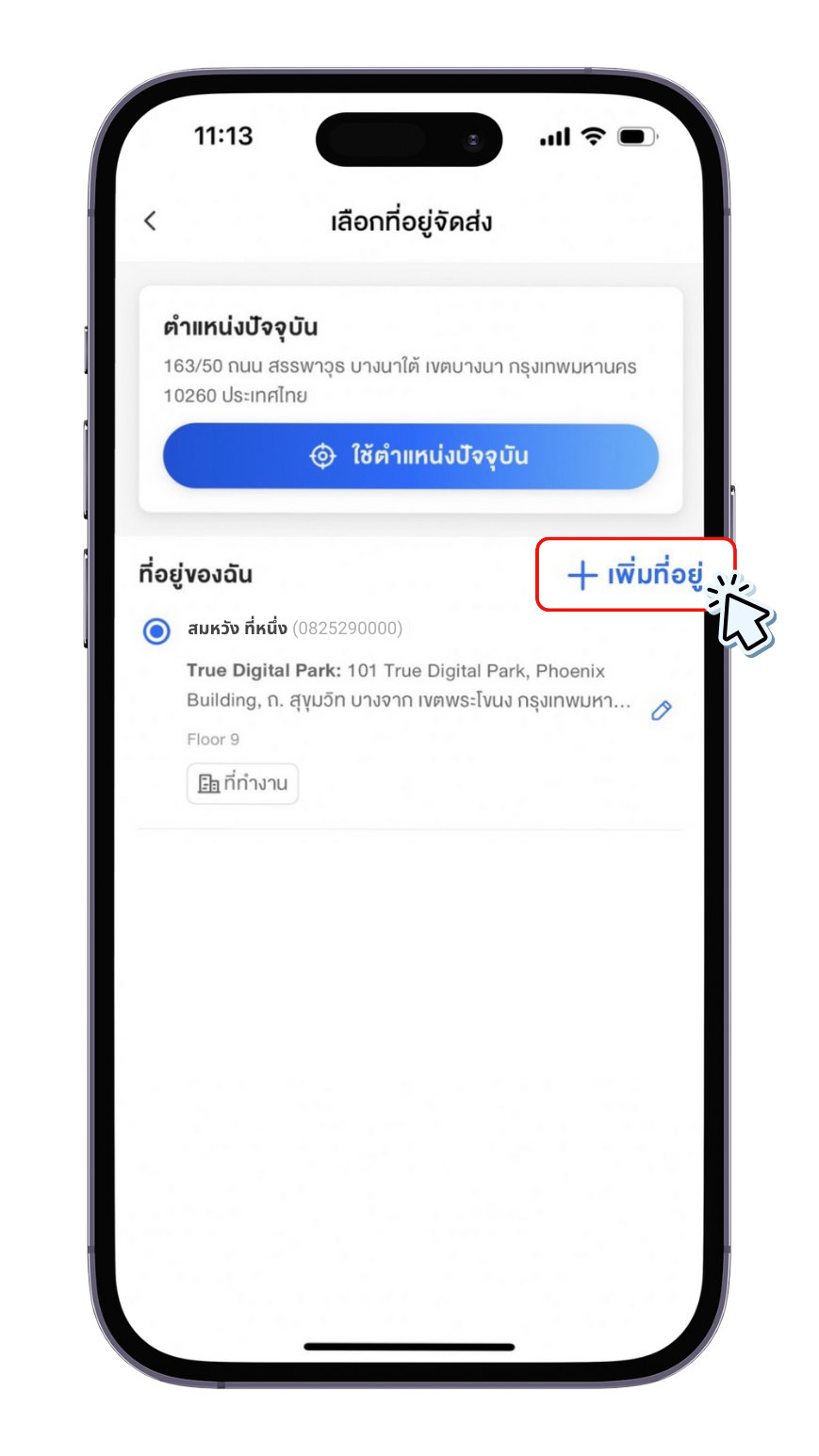
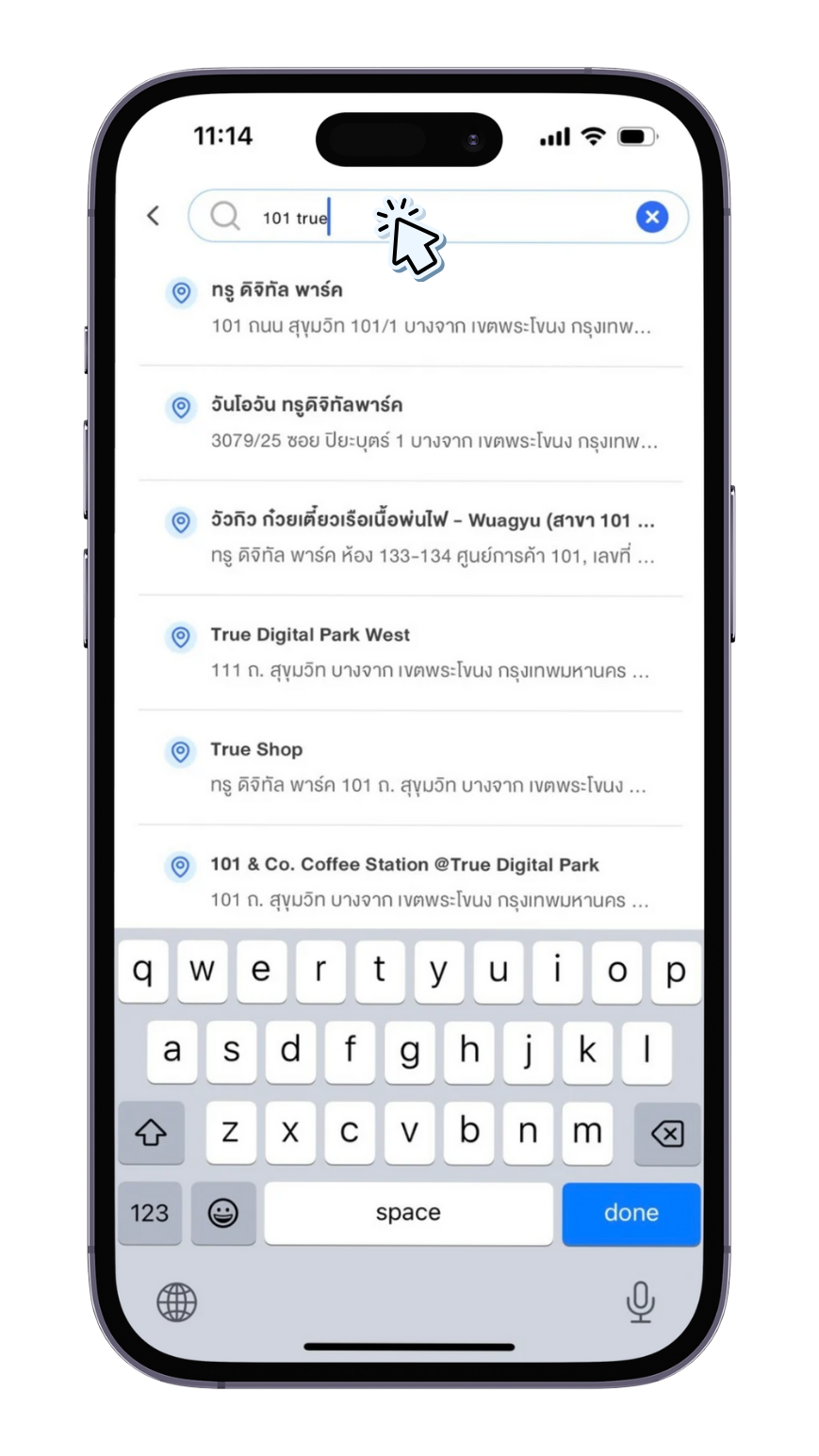
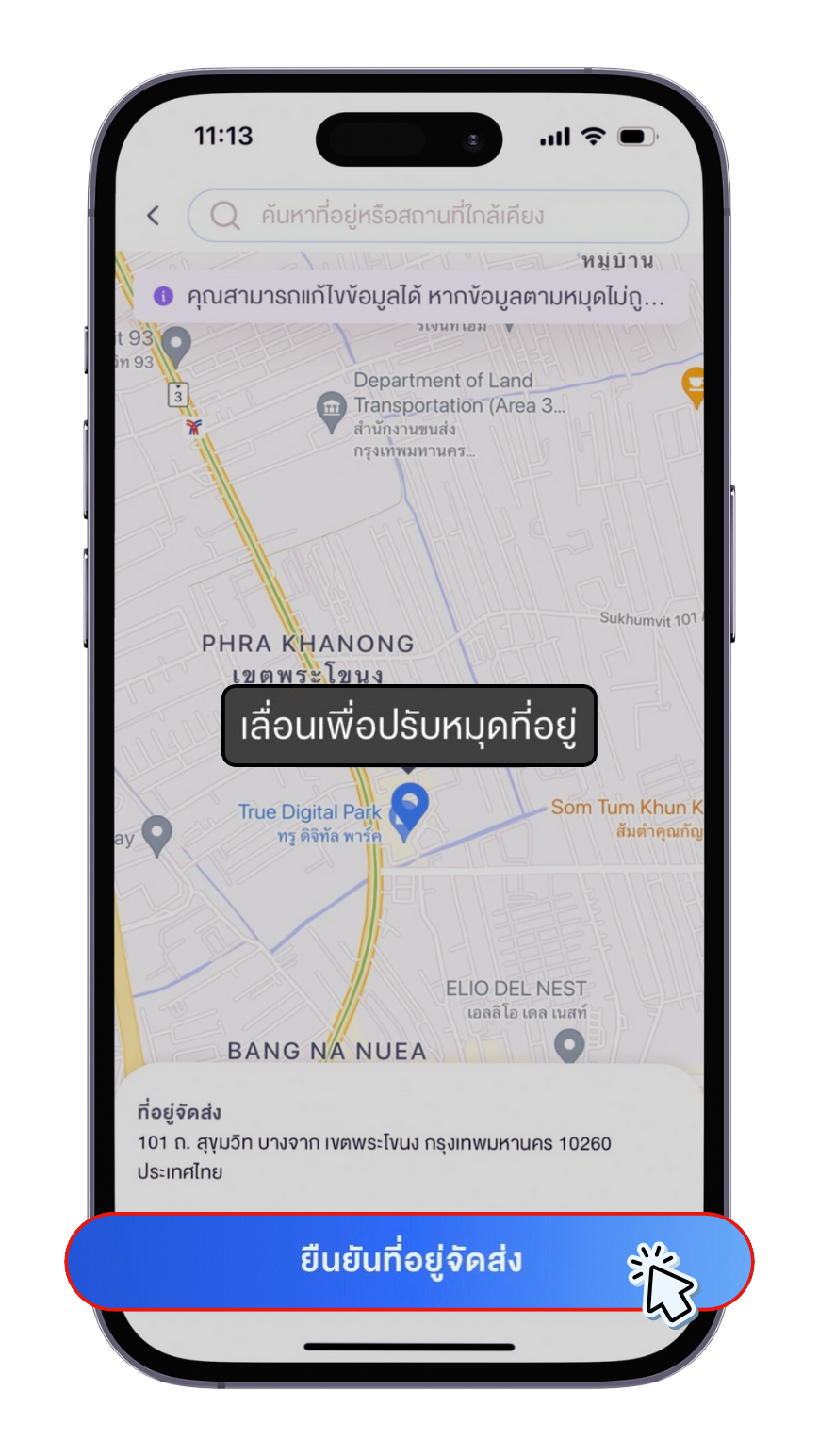
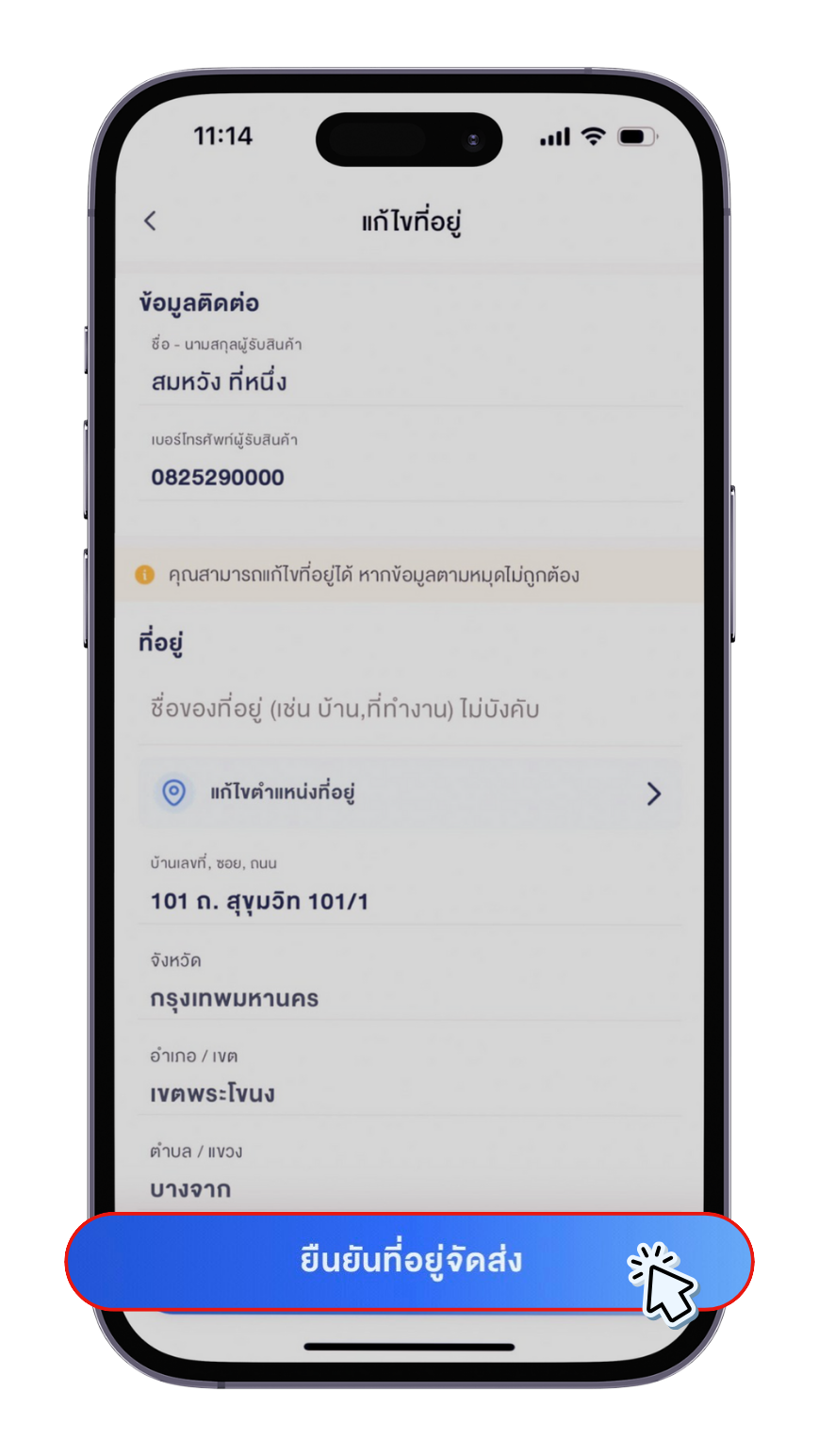
3.3 กด รูปดินสอ (ปุ่มแก้ไข) > แก้ไขข้อมูลที่อยู่ > กด “บันทึก”
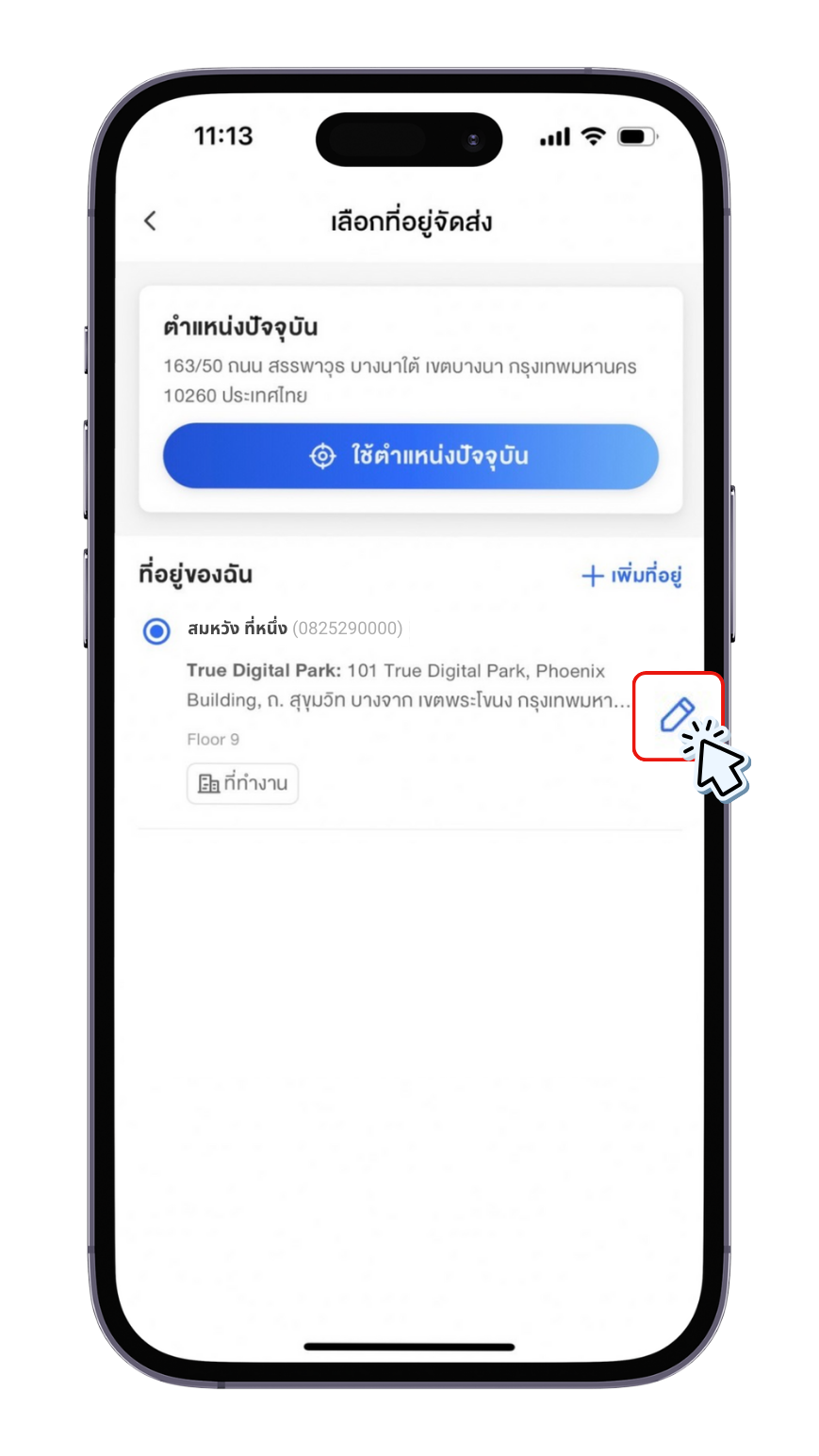
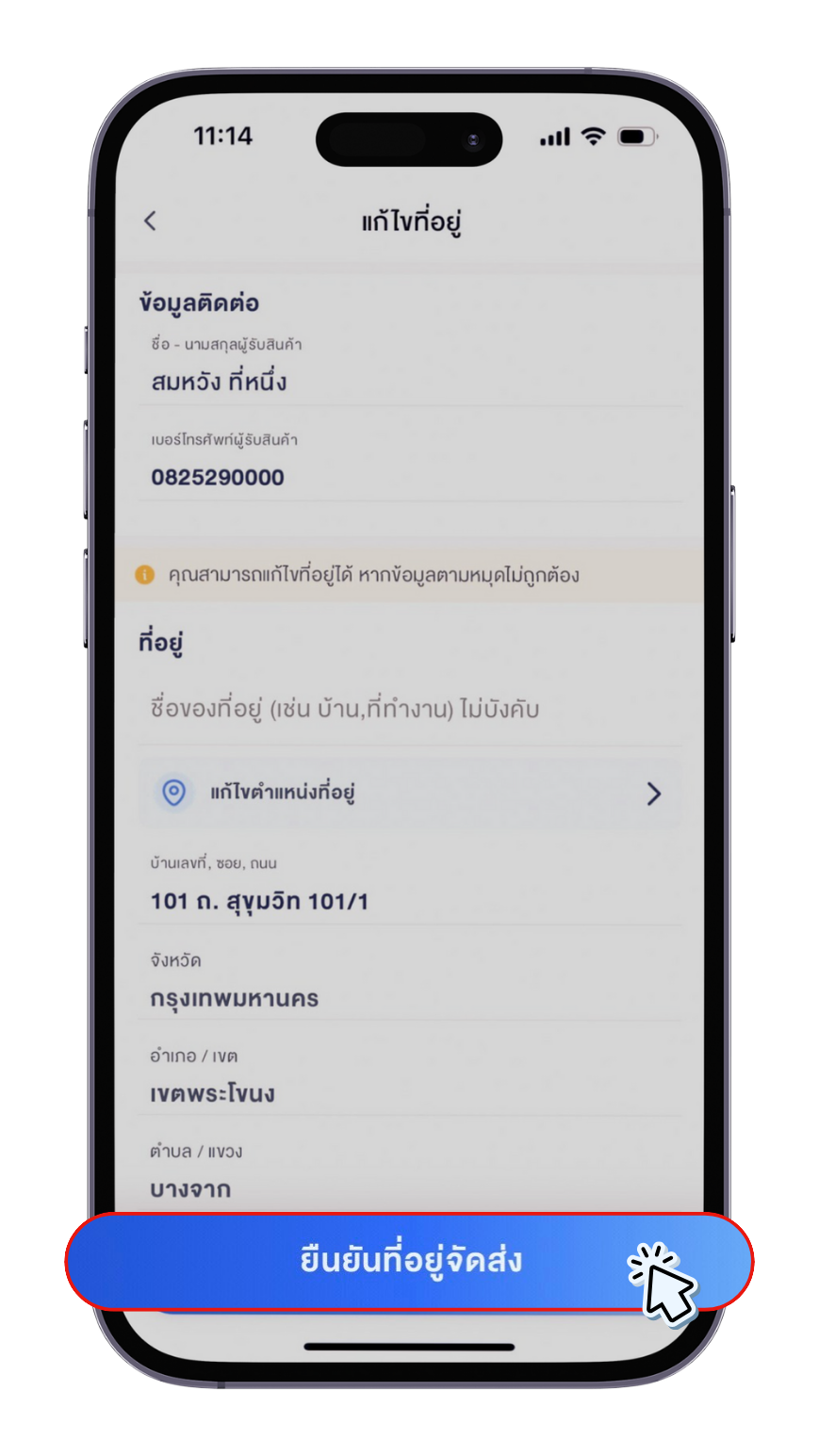
วิธีที่ 3 เพิ่ม/เปลี่ยนจากหน้า “ส่งทันที”
1. ในหน้าหลัก กด “ส่งทันที”
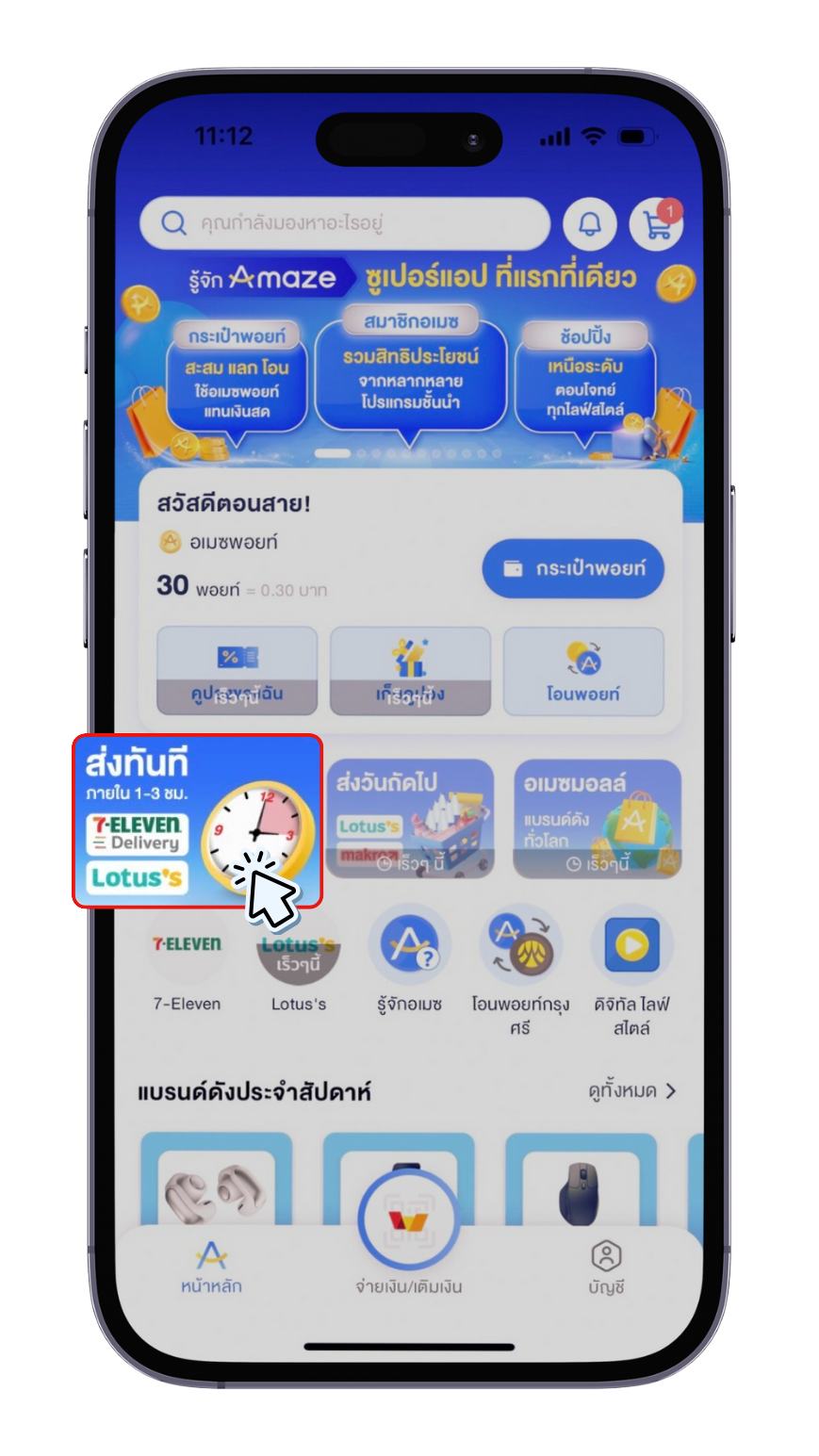
2. กด ตำแหน่งที่อยู่ ด้านบน
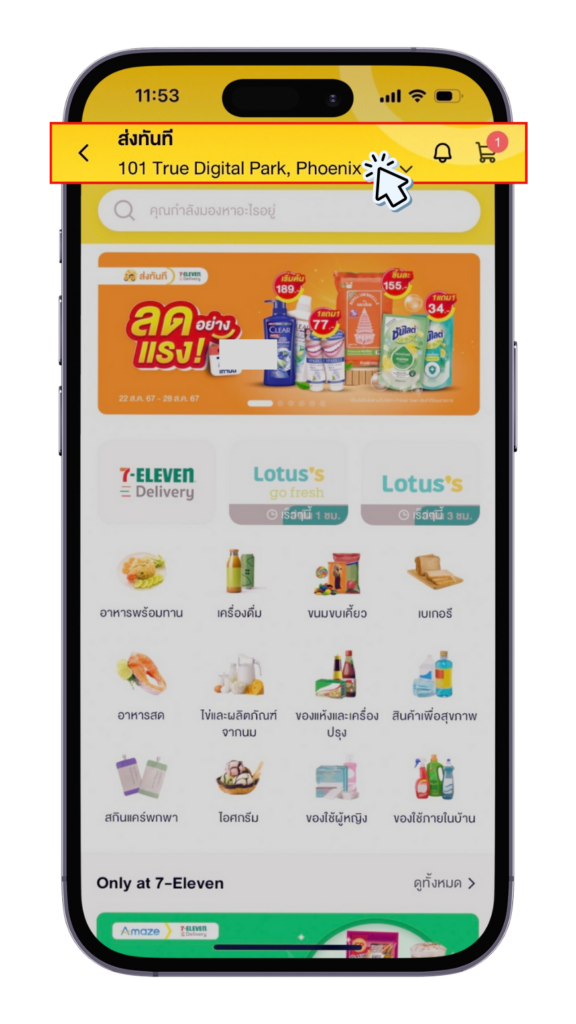
3. เพิ่ม/เปลี่ยนที่อยู่ ตามวิธีดังนี้
3.1 กด “ใช้ตำแหน่งปัจจุบัน” > กรอกข้อมูลค้นหา หรือ เลื่อนปรับหมุดที่อยู่ > กด “ยืนยันที่อยู่จัดส่ง” > กรอกข้อมูลที่อยู่ > กด “บันทึก”
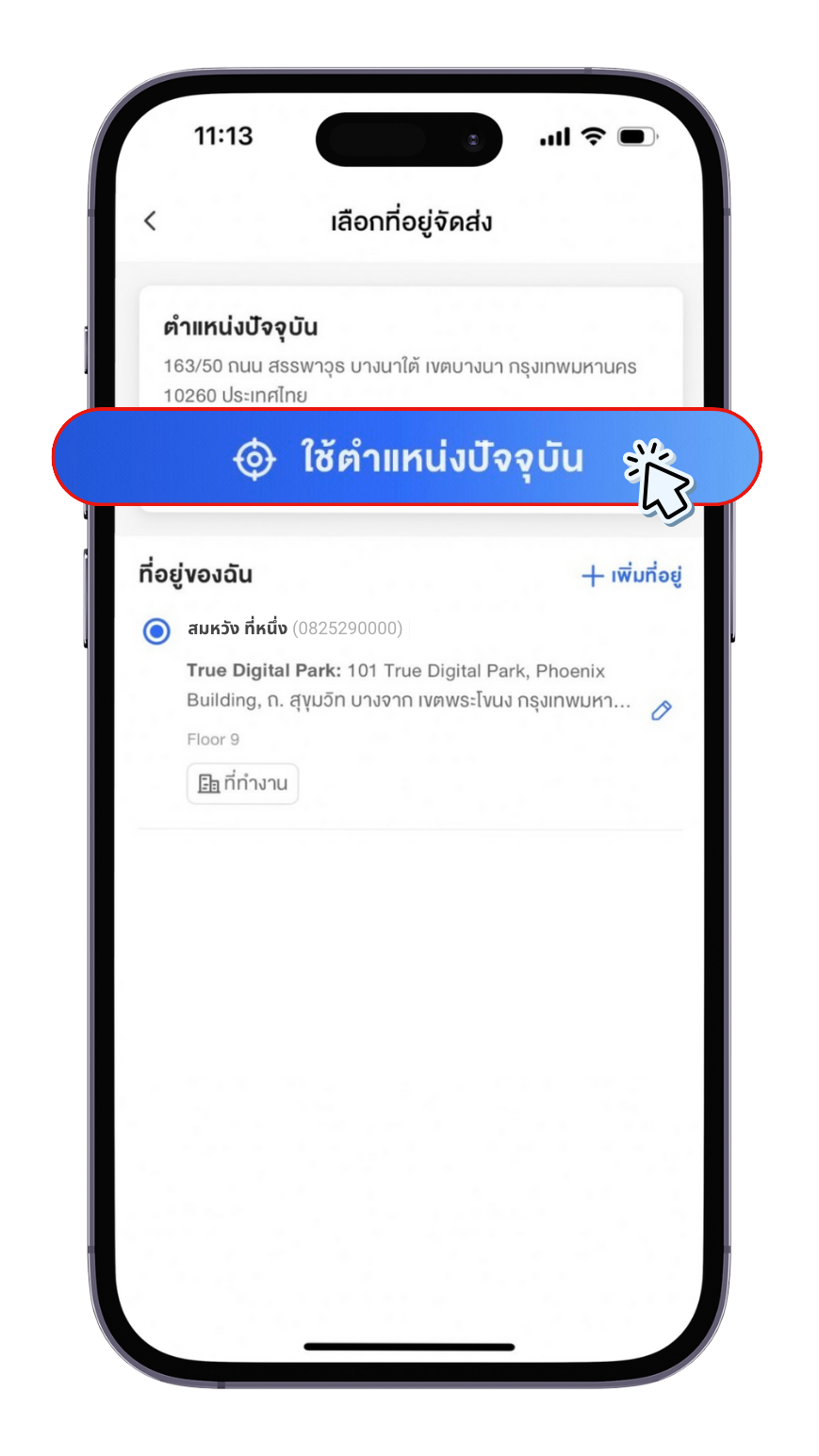
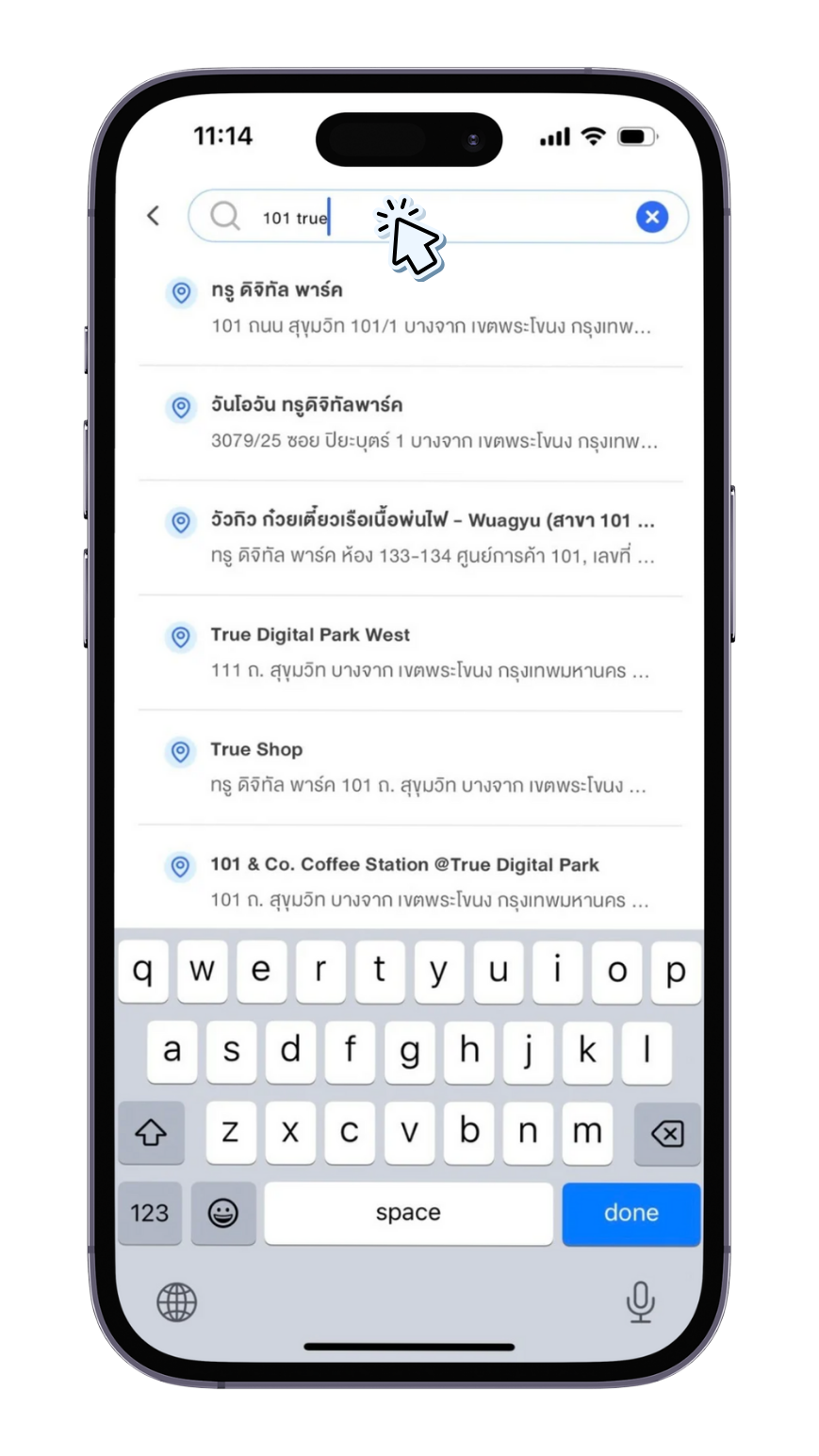
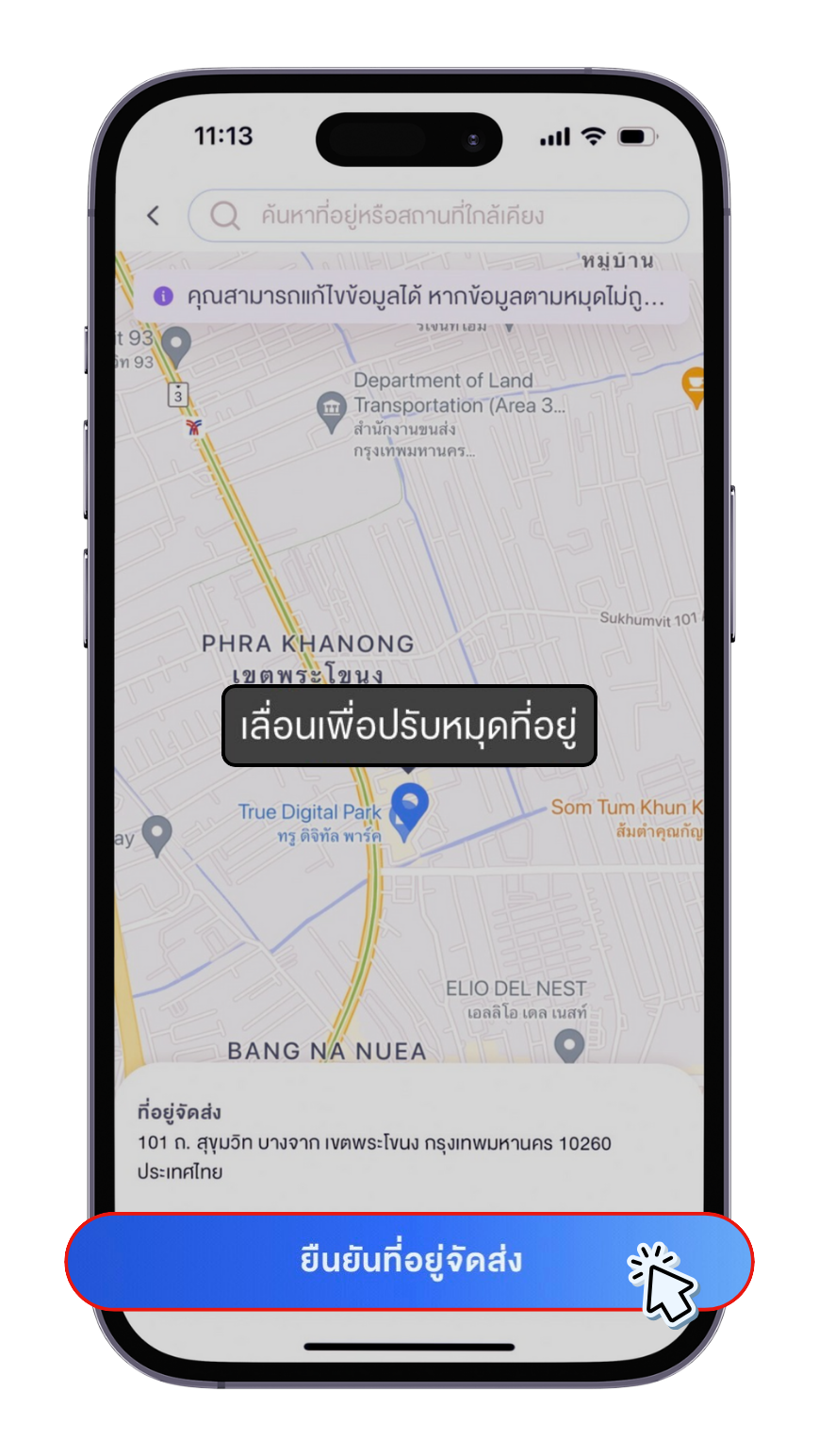
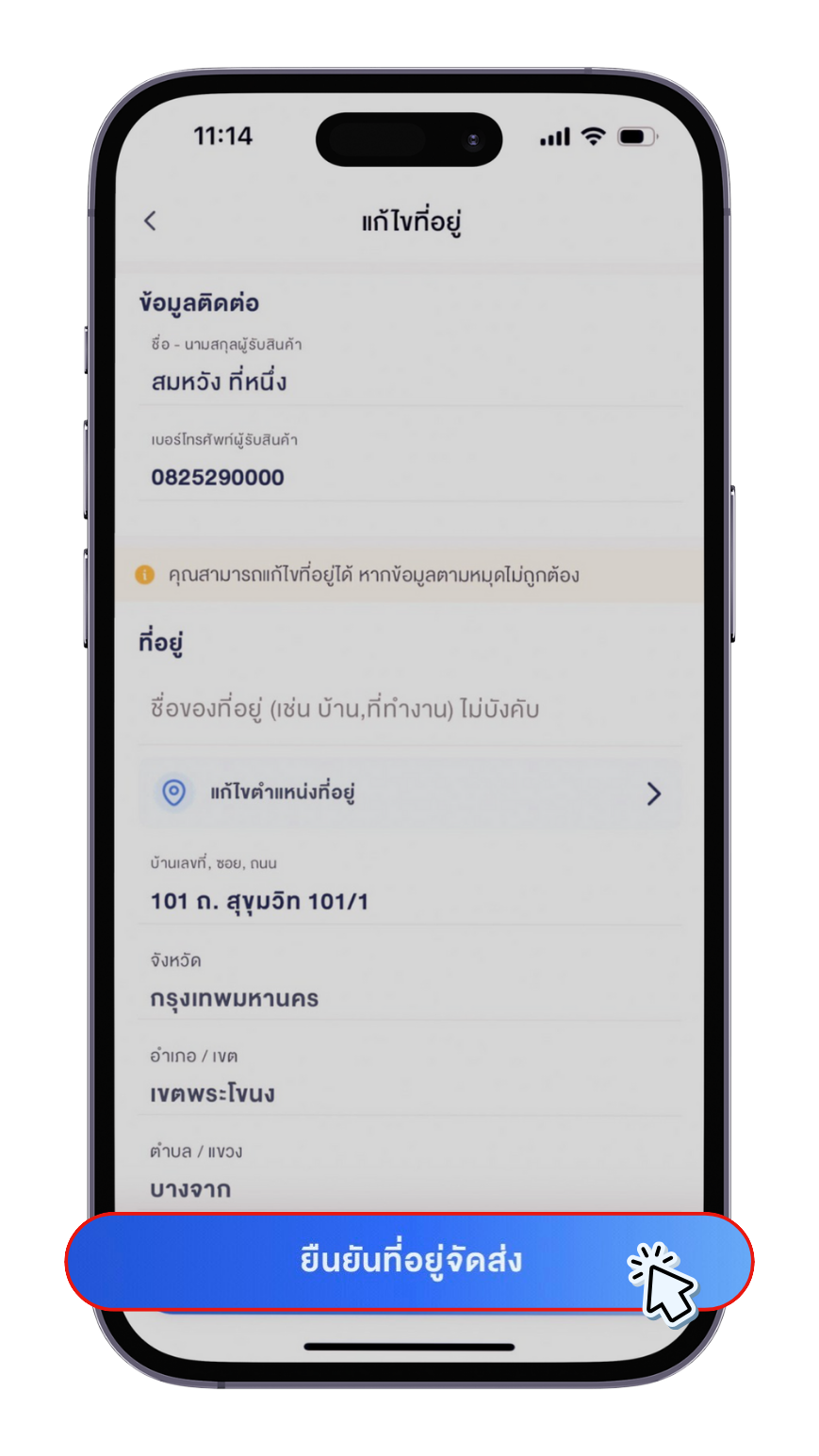
3.2 กด “เพิ่มที่อยู่” > กรอกข้อมูลค้นหา หรือ เลื่อนปรับหมุดที่อยู่ > กด “ยืนยันที่อยู่จัดส่ง” > กรอกข้อมูลที่อยู่ > กด “บันทึก”
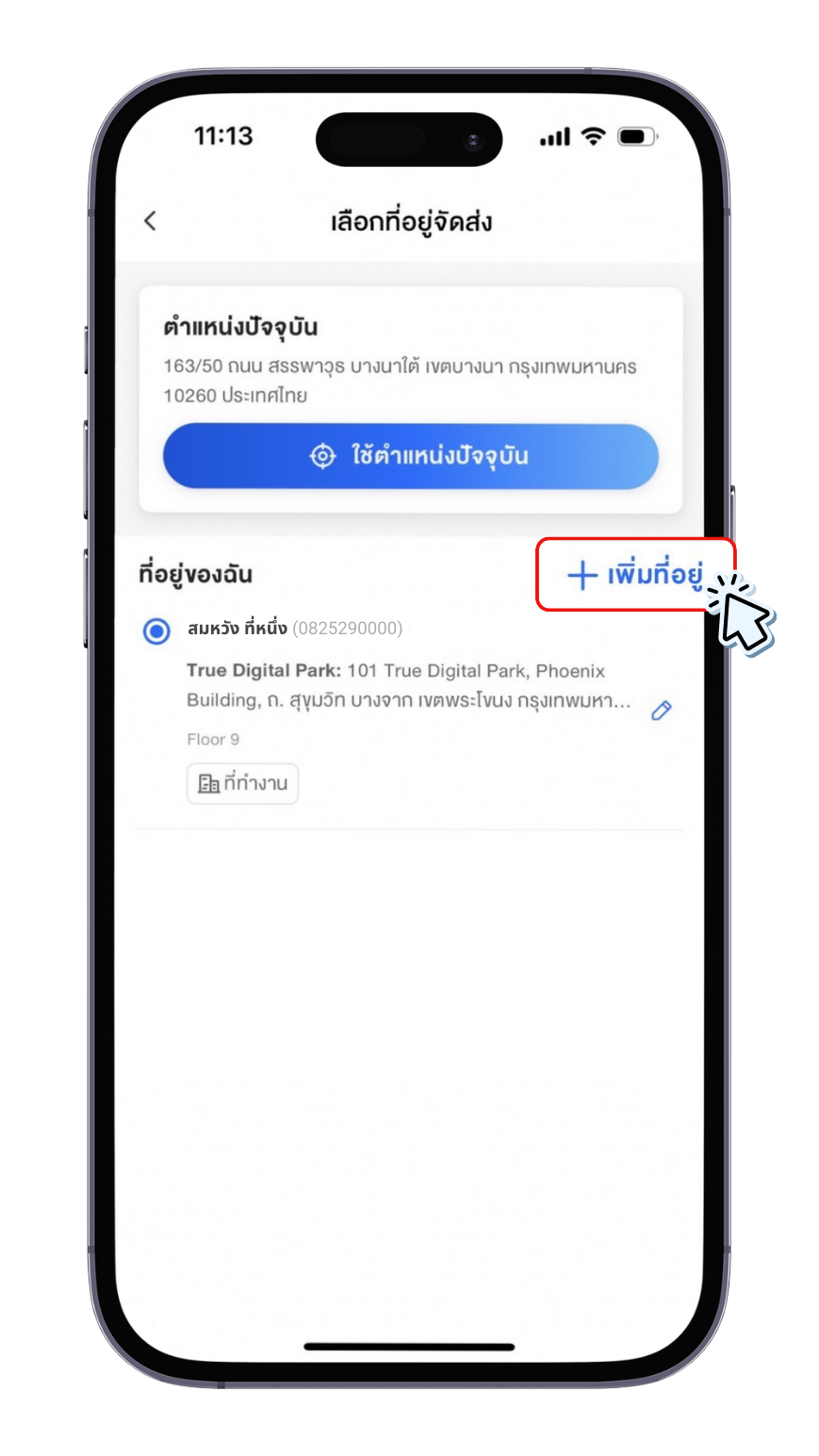
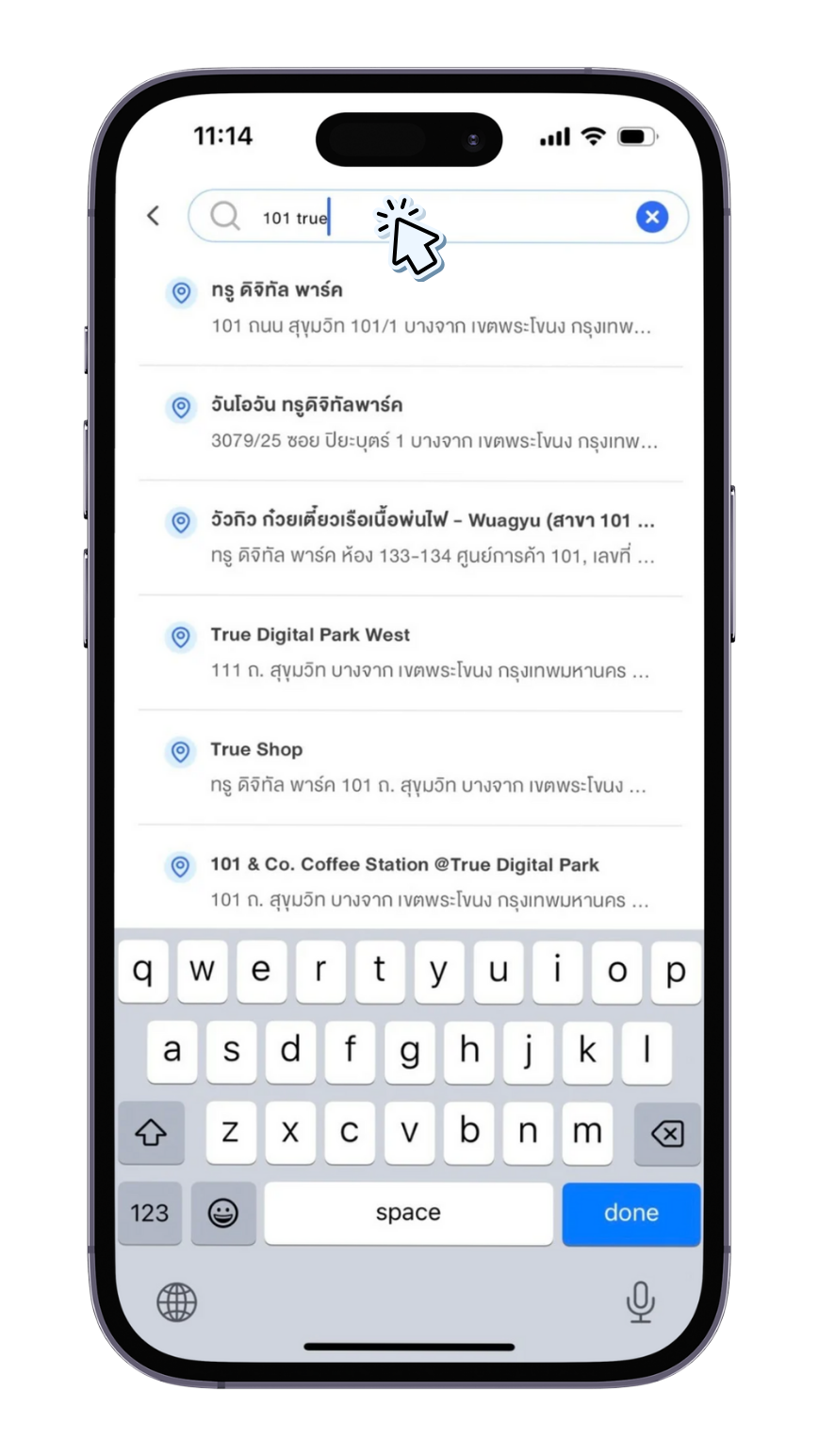
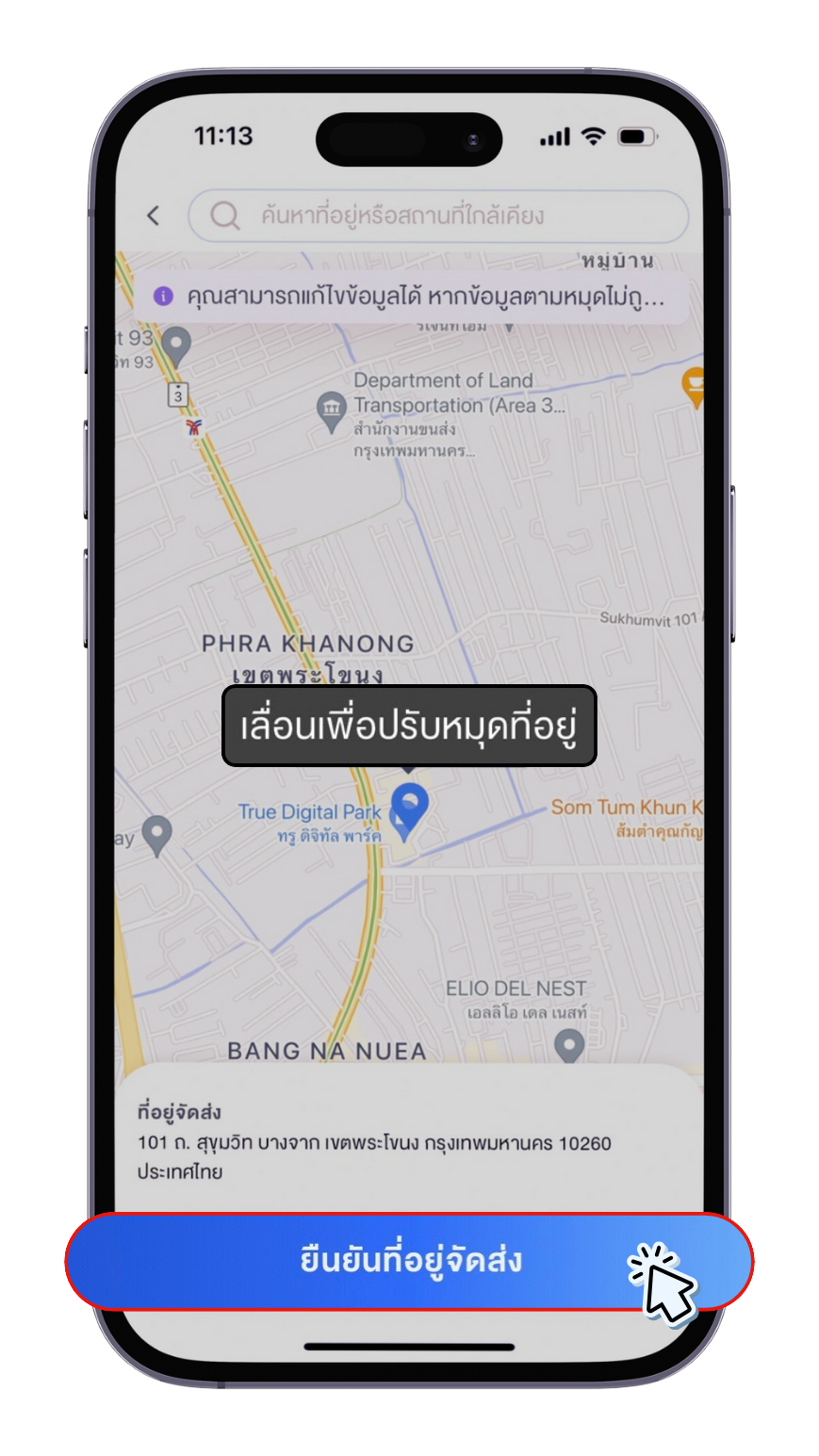
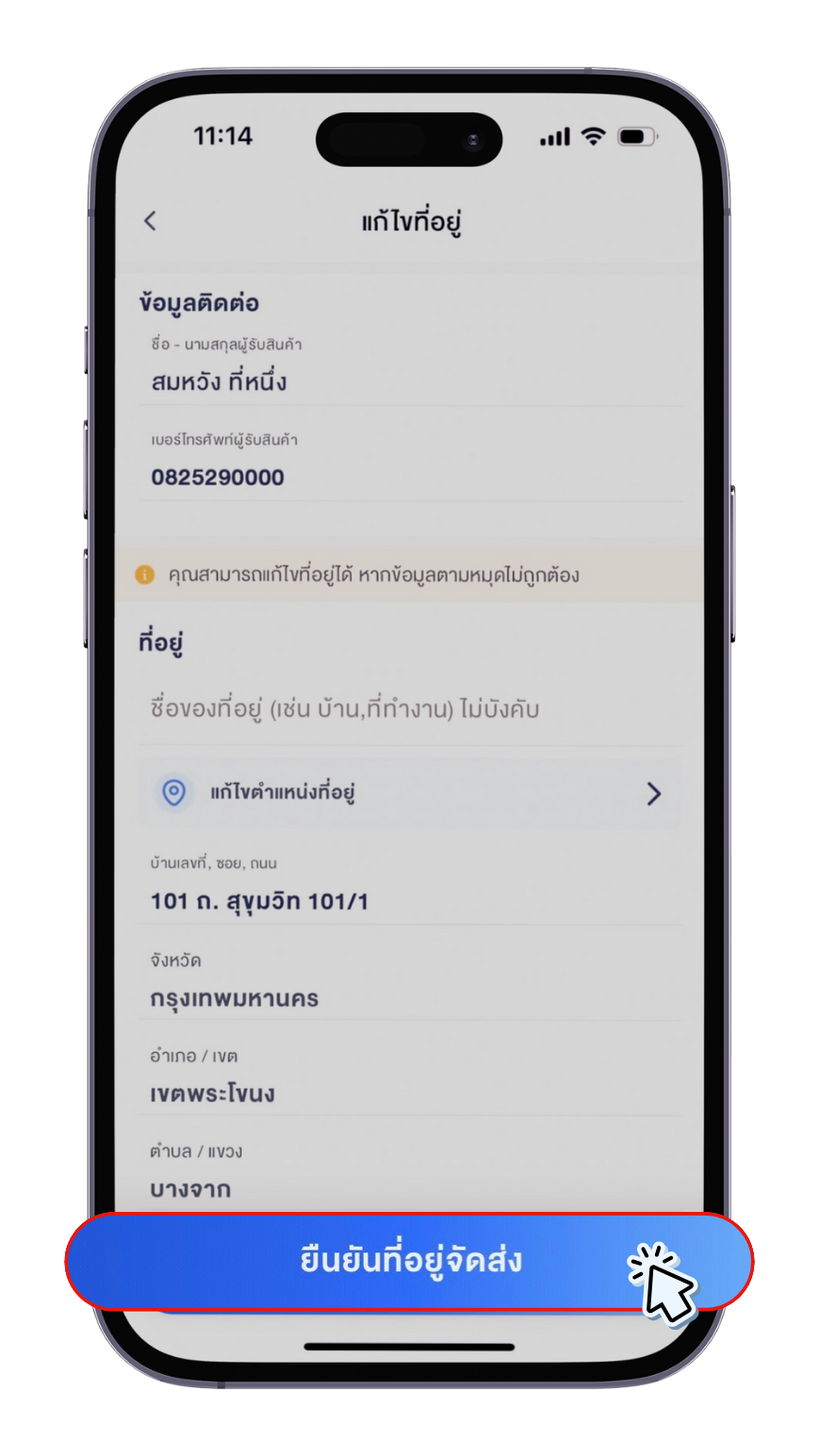
3.3 กด รูปดินสอ (ปุ่มแก้ไข) > แก้ไขข้อมูลที่อยู่ > กด “บันทึก”
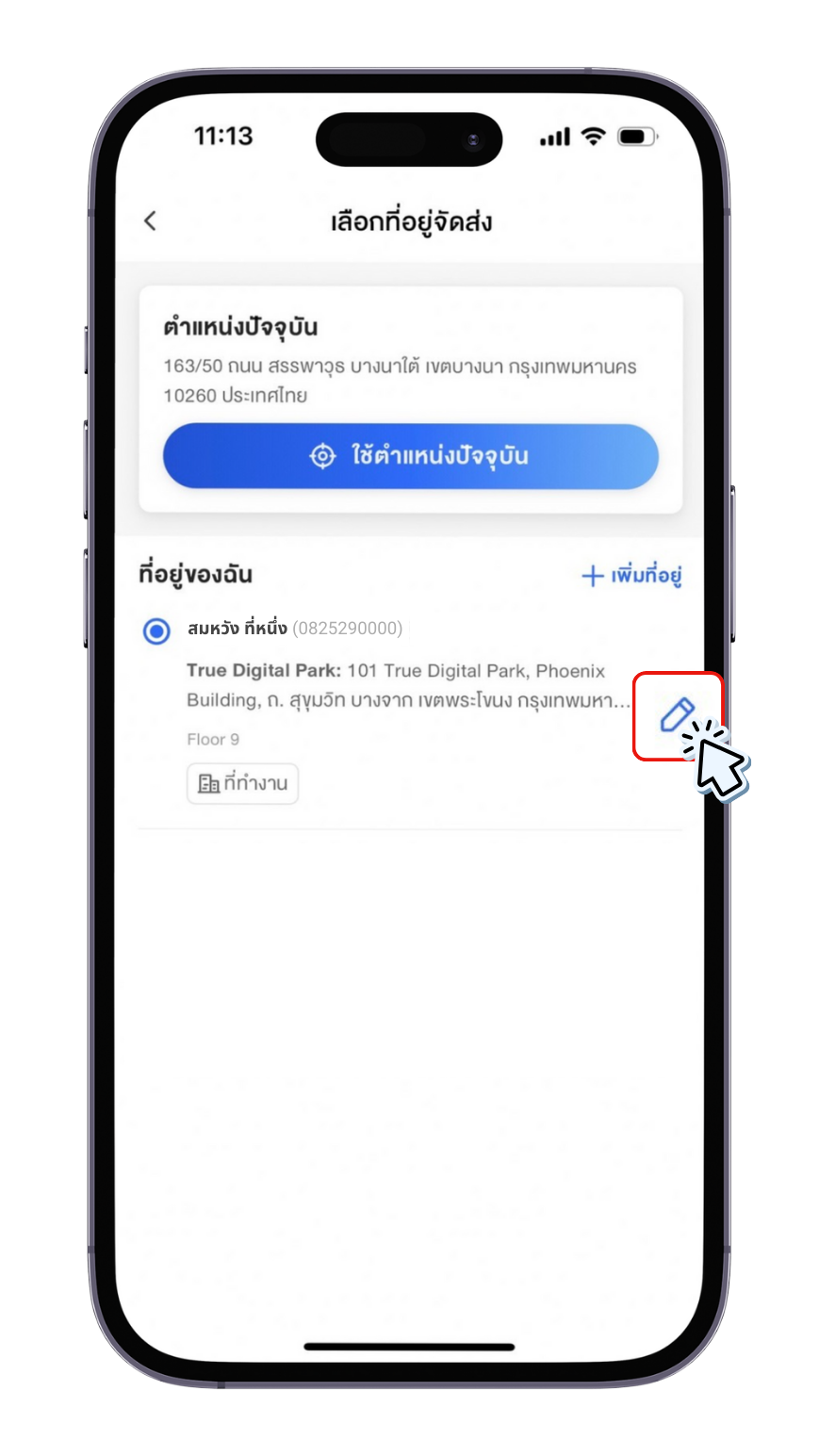
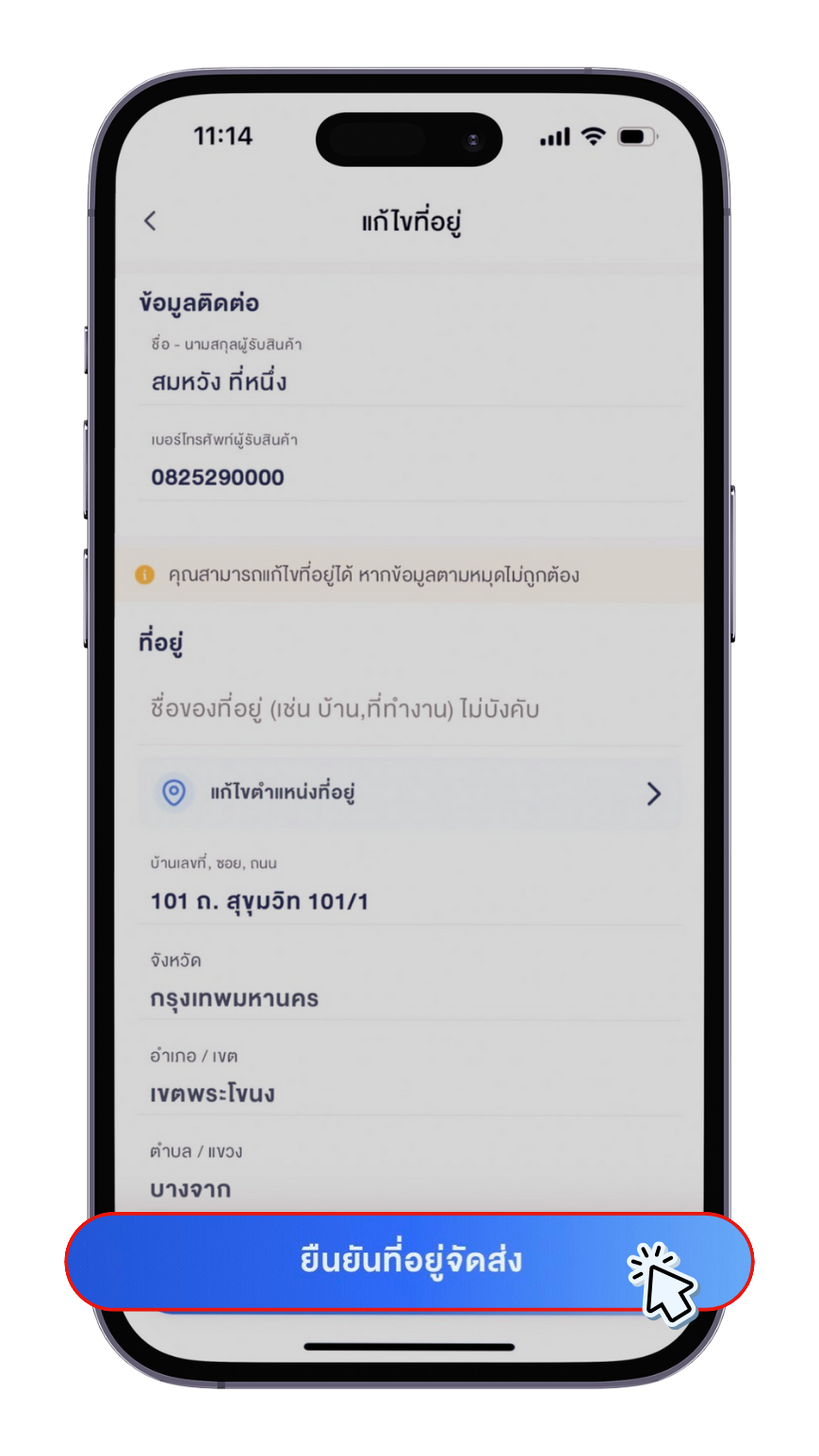
⚠️ หมายเหตุ
คุณจะไม่สามารถแก้ไขที่อยู่การจัดส่งที่บันทึกในคำสั่งซื้อได้ หลังจากคุณยืนยันสั่งซื้อสินค้าแล้ว หากต้องการแก้ไขที่อยู่ กรุณายกเลิกการสั่งซื้อและสั่งซื้อสินค้าใหม่ตามที่อยู่ที่ถูกต้องอีกครั้ง